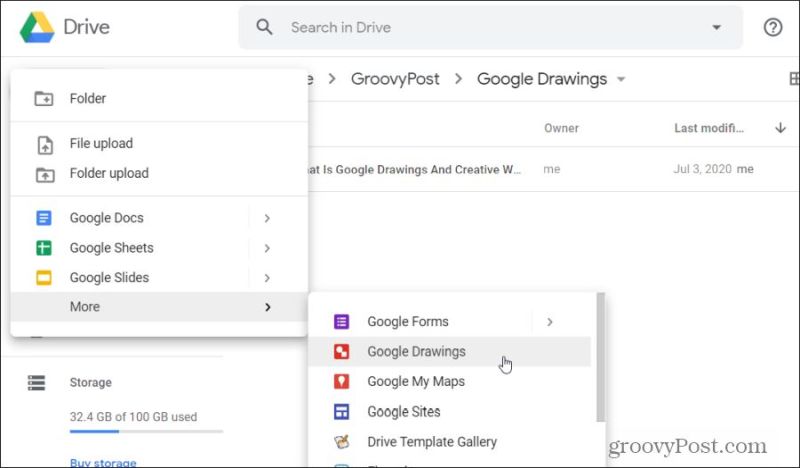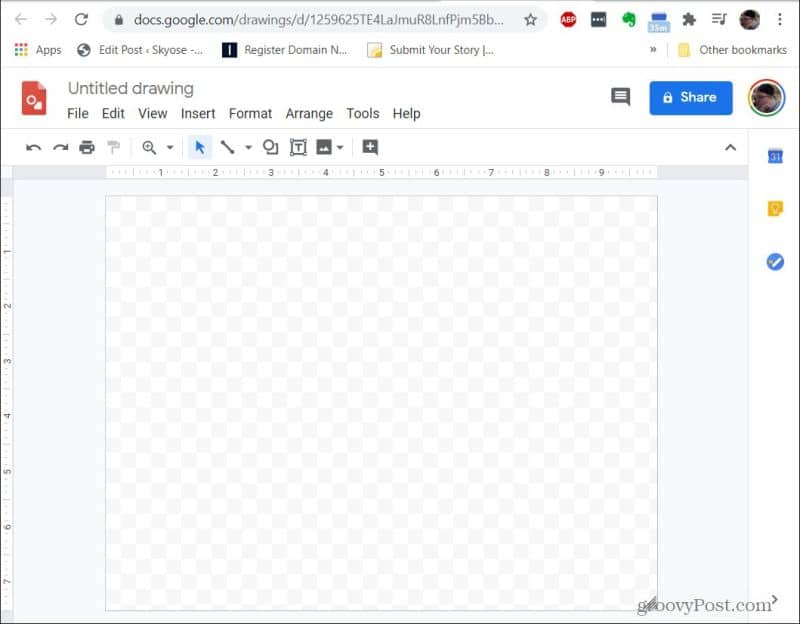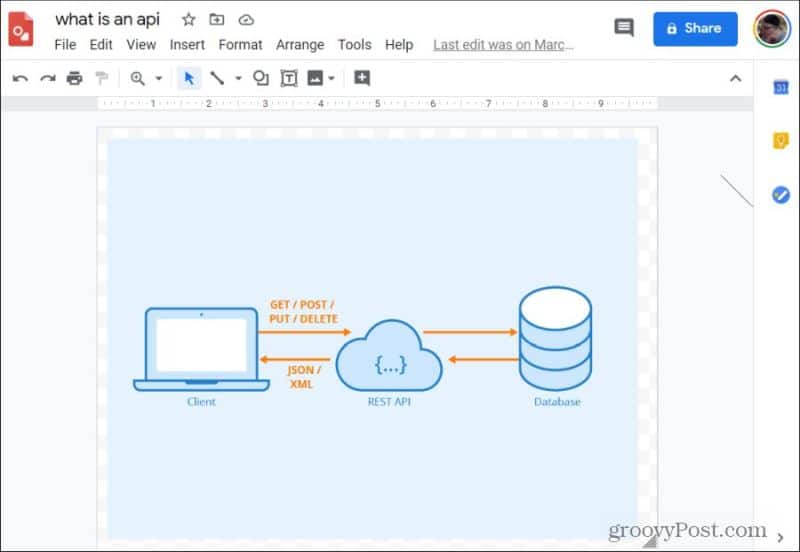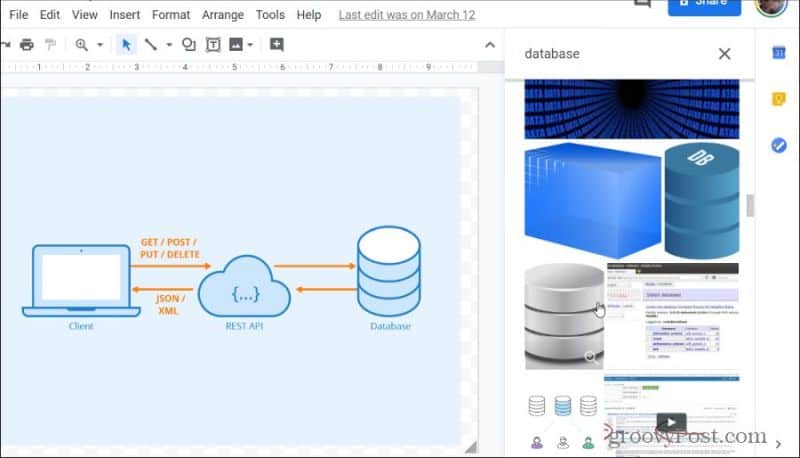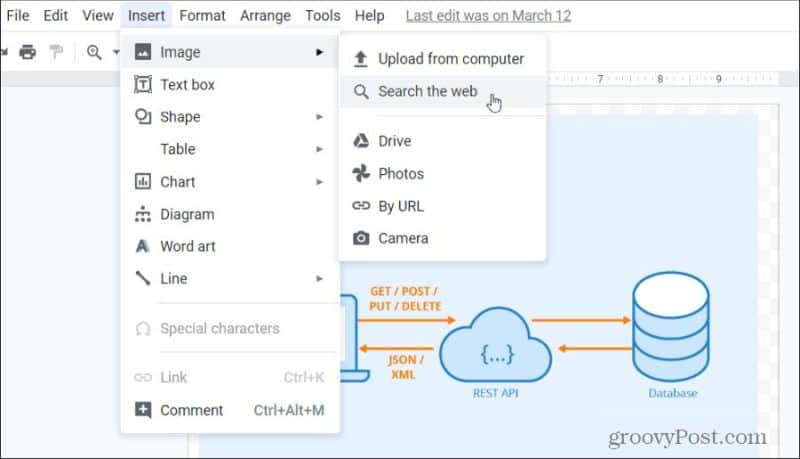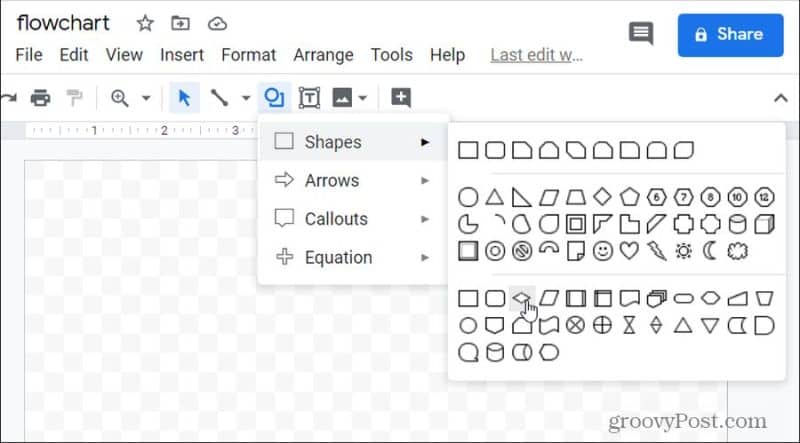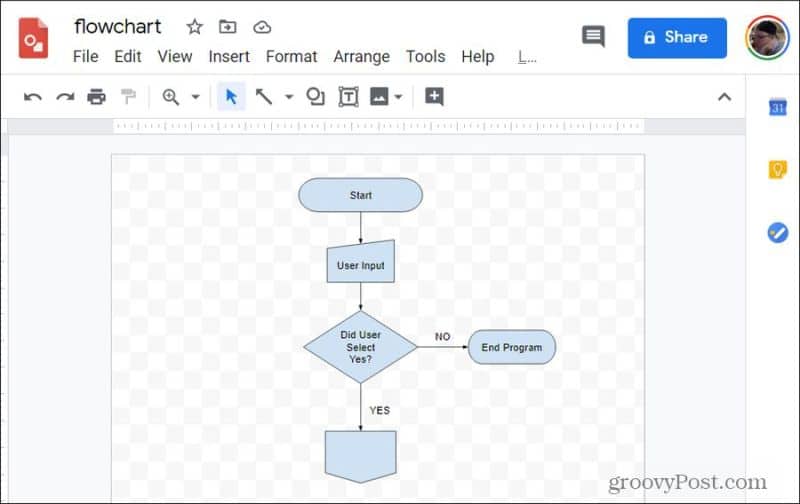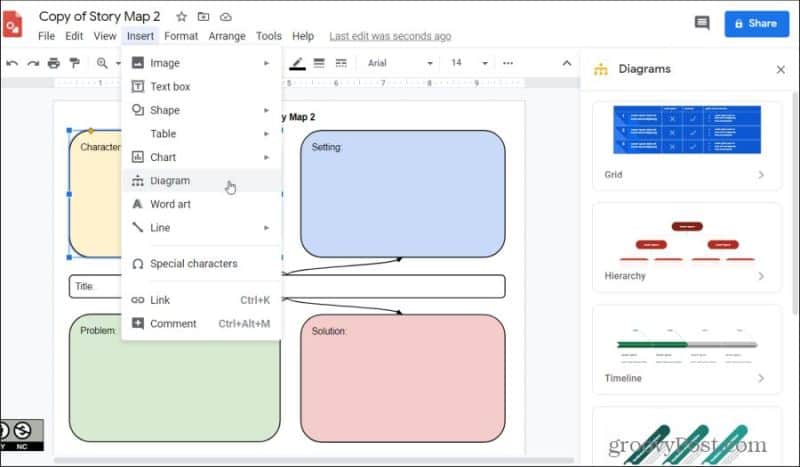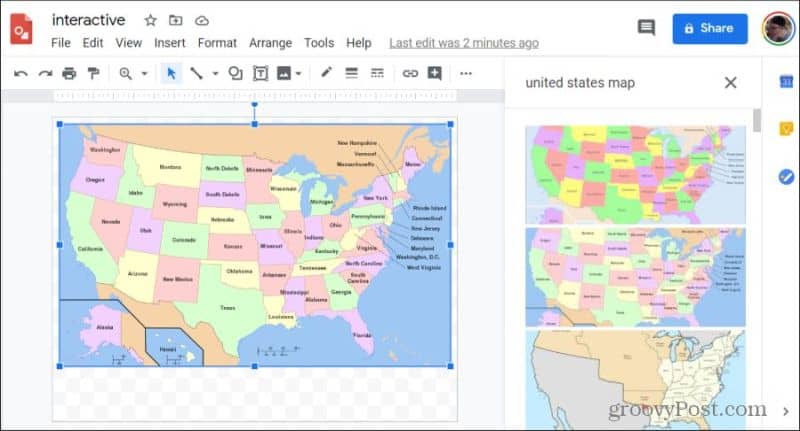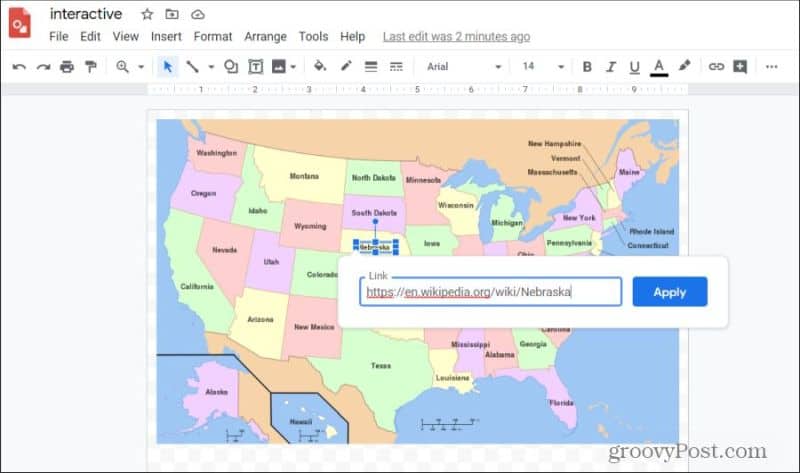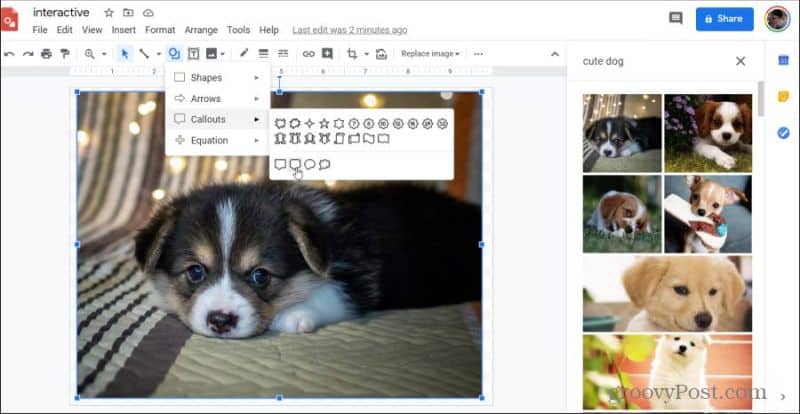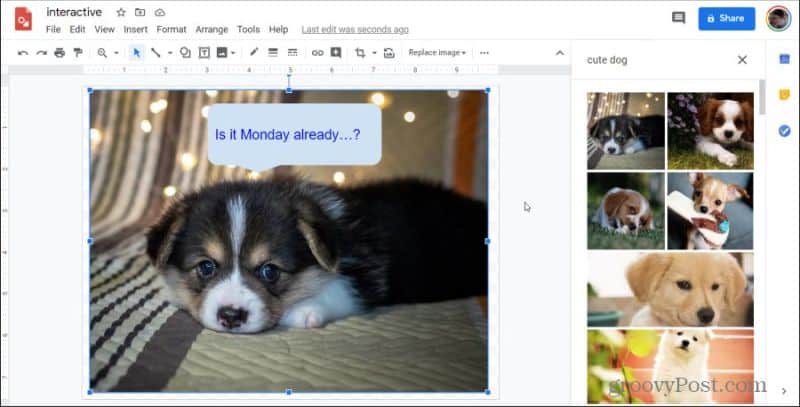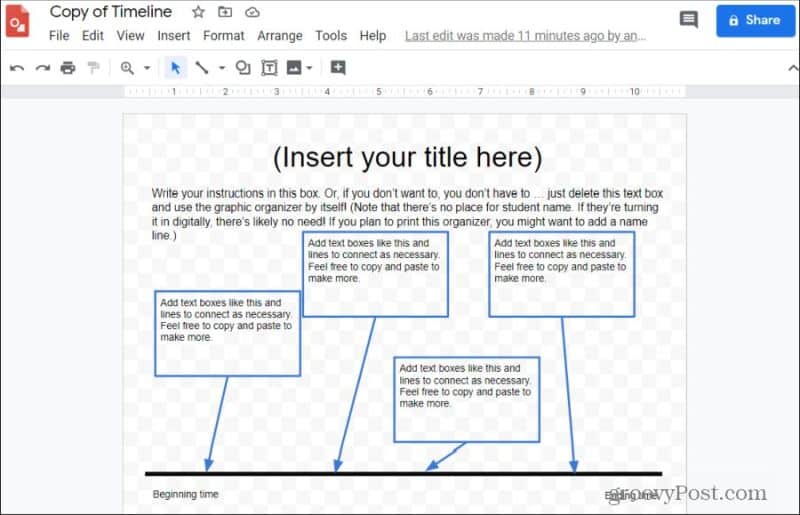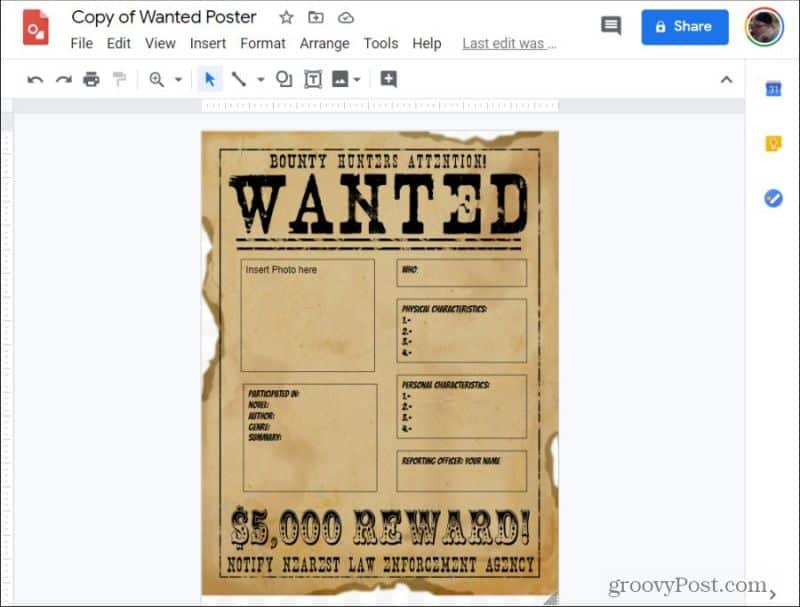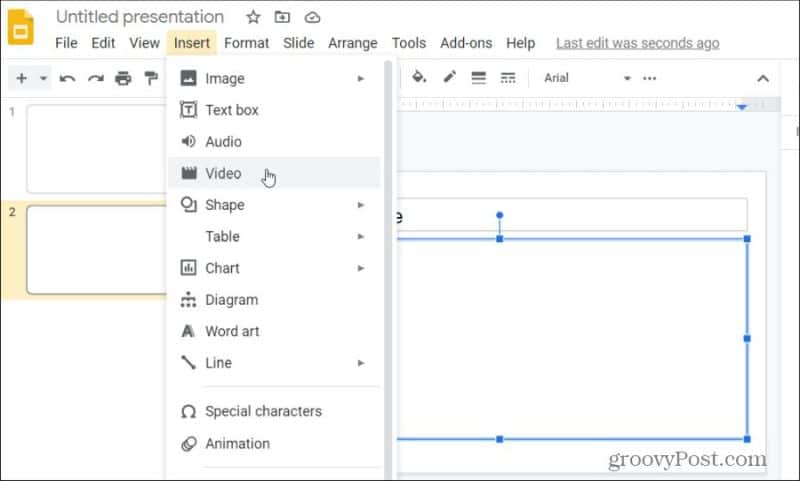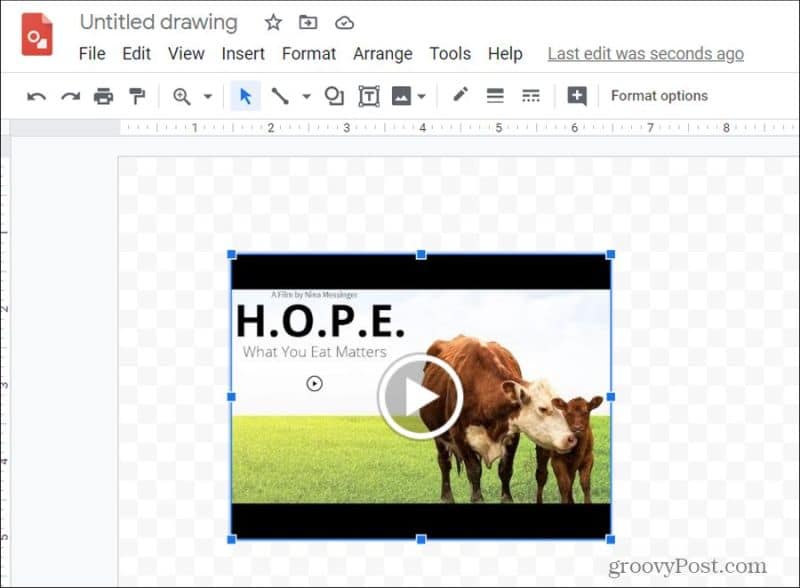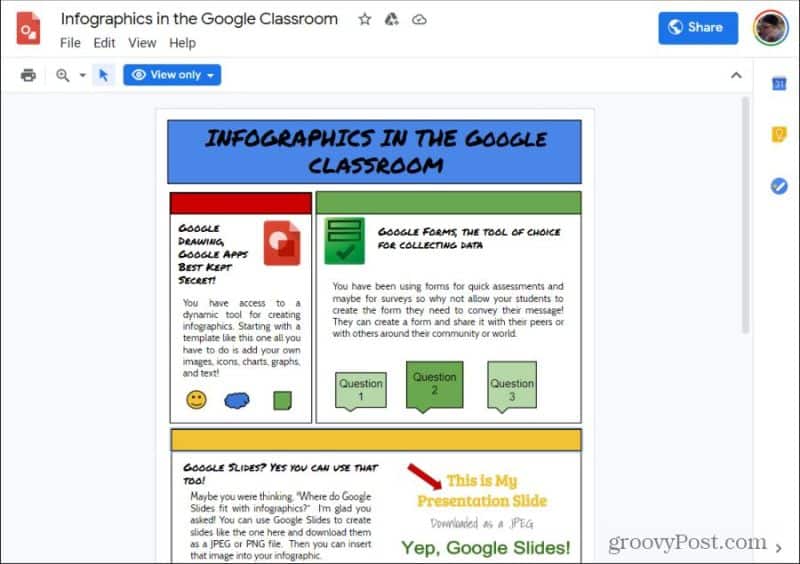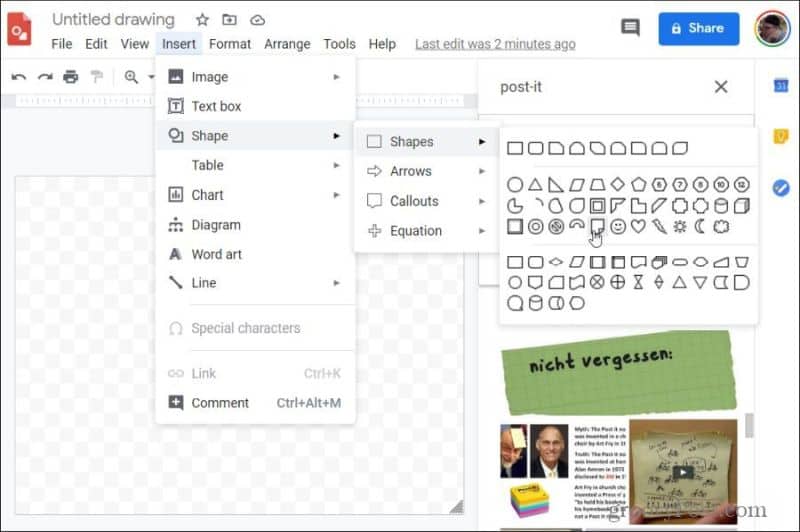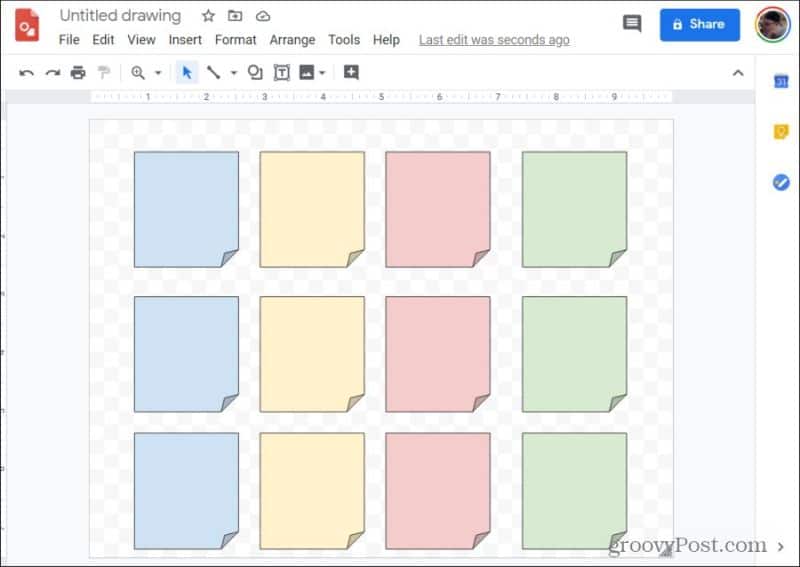In this article, you’ll learn how to access and use Google Drawings. We’ll also explore a few very useful applications for Google’s seemingly simple online drawing application.
What is Google Drawings?
There are two quick ways to access Google Drawings. The first is simply to visit the Google Docs URL for it. Or, you can visit Google Docs, navigate to the folder where you want to create a drawing, and select the New button in the left navigation pane. You’ll see a menu open. Select More at the bottom of this menu, and select Google Drawings from the submenu.
When you first open a new drawing using Google Drawings, the web app looks pretty basic and limited.
Don’t let this fool you. Google Drawings is brimming with useful features that’ll let you enhance professional presentations, develop diagrams to explain things to people, and even create cool graphics for your own website or infographics.
1. Create Diagrams and Custom Graphics
If you’re a blogger, a teacher, or even if you just use diagrams a lot in your professional job, Google Drawings is a lifesaver. Google Drawings provides you with an entire palette of tools to create diagrams. These include arrows, lines, text boxes, various shapes, and a library of royalty-free images.
That’s correct, Google Drawings includes an entire library of images that you can use inside your own diagrams and images. You can access these by selecting the Insert menu, selecting Image, and then choosing Search the web. Type the name of the image you’re looking for, and then just drag the image from the web library into your own drawing or diagram. You can insert multiple web images to build your own image or diagram.
When you’re done creating your masterpiece, you can download your new image in whatever format works best for you. To do this, select the File menu, select Download, and then choose the format you prefer.
For a blog or website, you might prefer JPEG or PNG. If you’re sending it to a work colleague as an informative diagram, you might consider downloading it as a PDF or SVG file.
2. Make Decision Flow Charts
Decision flow charts are used in a variety of industries, including programming, science, engineering, and even in business and finance. Organizations use flow charts to make important business decisions that affect entire companies. The ability to create flow charts that can be modified and updated easily is important, and Google Drawings fits the bill. You’ll find all standard flowchart decision shapes by selecting the shapes icon at the top of the drawing window. Select Shapes, and you’ll see the flowchart-specific shapes at the bottom of the window.
If you hover over any of the shapes, you’ll see a small pop-up telling you what part of the decision-tree that shape is for. This is helpful if you’re new to creating flowcharts. Creating a simple flowchart, like a programming flowchart, is surprisingly fast and simple.
You also have a list of standard diagrams available that you can insert directly into your drawing. Just select the Insert menu and select Diagram. This will bring up a list of diagram types to choose from. Choose a type and browse a sub-list with a variety of diagrams to choose from.
There are also a variety of Google Drawings templates available for a variety of other uses if you don’t want to start from scratch.
Problem/solution templateRoot causes fishbone templateConcept ladder templateLadder rung templateBlended ladder activity template2 circle Venn diagram3 circle Venn diagramPrediction chart template
3. Create Interactive Graphics With Links
Another very creative way to use Google Drawings is to embed links into images. This is also known as adding “hotspots” to images. Google Drawings makes this very simple. For example, if you’re a teacher and you’d like to create an image where students can click on each state and visit a Wikipedia page about that state, the process is very easy. Using the procedure in the last section to insert images from the web, you can bring a map of the United States into Google Drawings.
Use the shapes icon in the menu to draw any shape around the area of the image that you want to make into a URL link. Then, with that shape selected, choose the shape color and the text color and set them both to Transparent.
With the shape still selected, choose the link icon in the menu, and paste the URL that you want to use for that link in your image.
Select Apply, and now the area of the image covered up by your invisible shape will be clickable. You can repeat this process for every area in the image that you want to create into a clickable URL “hotspot”.
4. Make Funny Facebook Memes
Have you seen all of those funny images with captions applied on social media? Would you like to create one yourself? It’s fast and easy with Google Drawings, especially with the ability to bring in images from the web. Follow the procedure in the first section of this article to bring any relevant image from the web into your Google Drawings canvas.
Next, place a call-out image onto the picture. Select the shapes icon from the menu, select Callouts, and choose from any of the callout boxes you want to use in your meme.
Adjust the border, fill color, and the text inside the callout box until you have it just right.
Now you can download this image as a PNG or JPG file and share it on Twitter or Facebook and make all your friends and family smile.
5. Create Organizers and Planners For Your Life
Google Drawings is the perfect tool for organizing ideas and planning strategies. It’s the best tool for all of these reasons:
Works with your other Google services so you can incorporate email, Google Docs and Google Sheets, and moreYou can share and collaborate drawings to plan with othersIt includes all of the shapes and connectors you need to create organizers and plannersYou can hyperlink to external resourcesShare as a template so other people can use what you’ve developed
Using the same kind of shapes, lines, arrows, and other images available in Google Drawings, you can create all sorts of documents that help you organize. For example, the following timeline Google Drawings template from Ditch That Notebook lets you layout and organize events by date long a visual timeline.
You’ll find a list of 15 other free Google Drawing organizer templates at the Ditch That Textbook website. The following templates are some other organizer Google Drawing templates to help you get started:
Main idea and supporting details: Develop supporting evidence for your ideas5 Senses diagram: Add to your journal for tracking sensory logs to your entriesMind Map template: Organize ideas through linked circles and lines that expand outwardBubble Map template: Similar to a mind map with a different coloring schemeCause and Effect: Organize problem-solving and find the root cause.
6. Make Posters and Flyers
Google Drawings is one of the best free resources available online to create high-quality, professional-looking posters and flyers. If you don’t believe it, just look at this Wanted poster designed by the folks at Instruction Tech Talk.
The reason it’s so effective for this purpose is because of all of the features that Google Drawings has that you can use for this. These include:
Creative background images you can get from the webUnique fontsThe ability to resize and rotate fonts and imagesThe flexibility to resize the canvas as large as you need a poster or flyer to beUse the zoom feature to create intricate designs and patterns
And of course, the ability to export the poster or flyer to a PDF or SVG file means you aren’t limited by the print size capability of your printer. Just take the file to a local Staples or Office Depot and print your poster or flyer there.
7. Embed Video Into Your Pictures
Here’s a great trick you can use to embed videos into your Google Drawing pictures, even though there’s no feature in Google Drawings to do that. First, create a new Google Slides presentation and create a blank slideshow. Select the Insert menu and select Video.
Paste the link to the YouTube URL of the video you’d like to insert and select the video from the list. You’ll see the video appear in the slide. Right-click the video and select Copy.
Go back to your Google Drawings picture, right-click on the canvas, and select Paste.
As you can see, now the video is embedded into your image. This trick lets you place actual videos inside any larger drawing that you create. Along with links and diagrams, the ability to embed videos gives you one more tool to create very useful and interactive graphics with Google Drawings.
8. Create Awesome Infographics
Thanks to the ability to extend the drawing canvas into any shape you like, Google Drawings is fantastic for building infographics. The typical infographic is made up of multi-sized headers, text, boxes, and images. This means you have everything you need in Google Drawings to build these. You can see a great example of this with the Infographics in the Google Classroom template. (To use this template, just select File > Make a copy.)
You can build infographics just like this one just using the tools available to you in Google Drawings.
9. Collaborate With Post-It Notes
Using post-it note images to organize thoughts and collaborate with colleagues makes a lot of sense in Google Drawings. This is because there’s a shape available tailor-made for the purpose. To add post-it notes to your drawing, select the Insert menu, select Shape, and select Shapes. This will display the list where you’ll see the folded-corner post-it note shape. Select this to place it into your image.
You can modify the color of each shape to simulate different colored post-it notes. Just copy and paste as many post-it notes as you need.
To add text to any of these, just click the shape and start typing.
10. Annotate Images
Google Drawings is also a great place to create a different sort of diagram. The annotated image. This is where you draw lines and add text to explain a concept to those viewing the image. Doing this in Google Drawings is extremely easy.
This is thanks to the text boxes and line drawing tools that are available. It also helps that there’s a large library of web-sourced images to draw from as well.
You Can Use Google Drawings for Anything
As you can see, Google Drawings isn’t just for making simple drawings. It serves lots of purposes. Depending on how creative you are, you can find lots of uses for Google Drawings both at work and at home.
![]()