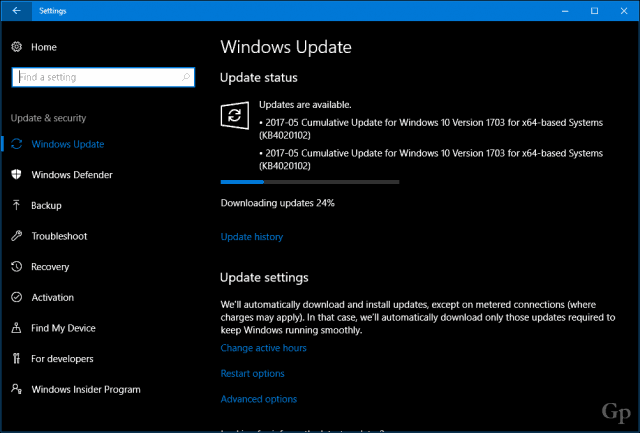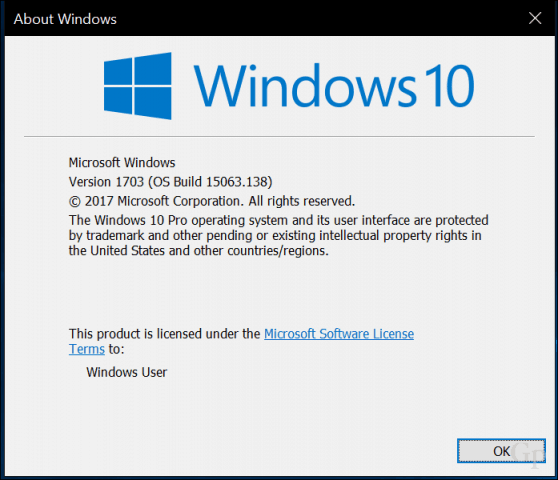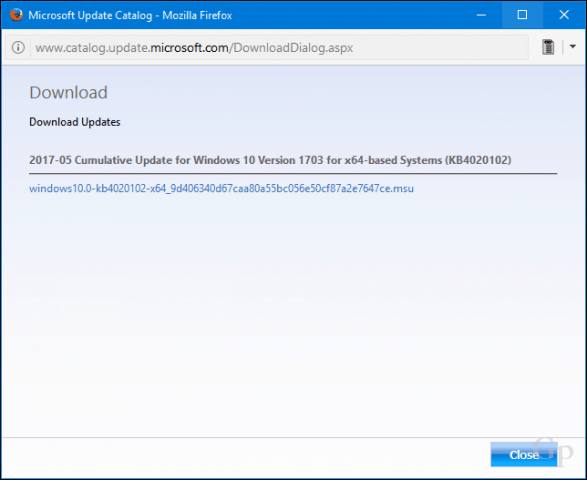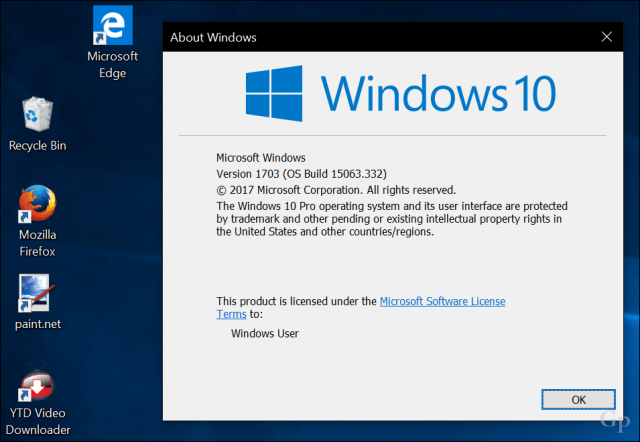Examples of Individual Cumulative Update
For example, you might have multiple PCs, which, even for a large organization such as a school, having each machine connected to the internet can bring your network to a halt. Sure, there is a new way of using one PC on your network to share updates with other machines, but this feature can reduce the performance of your PC, as I’ve observed. Cumulative Updates can also help bring a fresh installation of Windows 10 up to date too. Apart from these options, Microsoft makes it easy to download and install Windows Updates such as Cumulative Updates and Windows Defender definitions manually. This article shows you how to do it.
Install Cumulative Updates and Other Updates Manually
First, let’s start by defining the different types of updates Microsoft provides. Windows Update – when you check for new updates, Microsoft provides a single fix for a part of Windows 10. These tend to be small and specific—for example, a security update that fixes a problem in Adobe Flash Player or protects you from a specific ransomware attack. Cumulative – includes a collection of previously released updates; instead of downloading each relevant update separately, they are bundled together in a single package. If you have updates included in the cumulative update installed already, they are not installed. In addition, Microsoft sometimes includes new versions of existing updates, e.g., a version 2 to fix for something that might not have been resolved in the initial release. Cumulative Delta – another type of update is a delta. This is most advantageous to users with limited bandwidth since it only downloads changes to a program.
Update Catalog
Microsoft’s Update Catalog lets users manually download single updates or cumulative updates for Windows 10. Before you download a cumulative update, you need to find out what you currently have installed on your computer. If you perform a fresh install of Windows 10 Creators Update, for example, the version installed is 15063.0. A recently updated system will display 15063.413 as of this writing. You can check the version installed by pressing Windows key + R and typing: winver then hitting Enter. The About dialog will reveal the build number and cumulative update installed.
Microsoft maintains a web page called Update History, which lists all the cumulative updates and their contents for each Windows 10 and Windows Server release. The Update History web page also provides links to the Microsoft Update Catalog, where you can download a particular update.
Check Known Issues
So, before you download a cumulative update, make sure you check what you have installed. For this article, I am going to download 15063.332 and install it on a computer running 15063.128. The process is easy, go to the Update History page, look for the latest cumulative update number, scroll down, then click the link at the bottom for the Update Catalog.
The Microsoft Update Catalog page will present two options, a 32 and 64-bit version of the cumulative update. Choose the one that matches your Windows 10 architecture. In my case, I am running Windows 10 Pro 64 bit, so that I will download that.
Click the live link to begin the download.
Save the file to your hard disk.
Install Cumulative Update
After downloading the cumulative update, proceed to launch the .msi file and then wait while initializing.
Click Yes when prompted to begin the installation.
Wait while the update is installed.
Click Restart Now to complete the installation. During this time, Windows 10 will display a progress bar indicating the progress of the installation.
There you go; your cumulative update is installed.
Windows Defender Definitions
Windows 10’s built-in antivirus can be updated manually, too. New definitions can be downloaded from the Malware Protection Center. Sometimes, I notice when Windows Update lists definitions for download, they seem to take forever to download and install. A manual download will ensure it’s installed. Offline definitions are also great for PCs you rarely connect to the Internet. So, that’s a look at getting your updates to install manually. If you do experience problems with Windows Update, remember to check out our list of tips for troubleshooting the service. If you are installing updates from the Windows Store, check our guide for resolving app installation problems you might experience. Share your thoughts in the comments if you found this helpful, and let us know if the new improvements in Windows Update have made the service more reliable.
![]()