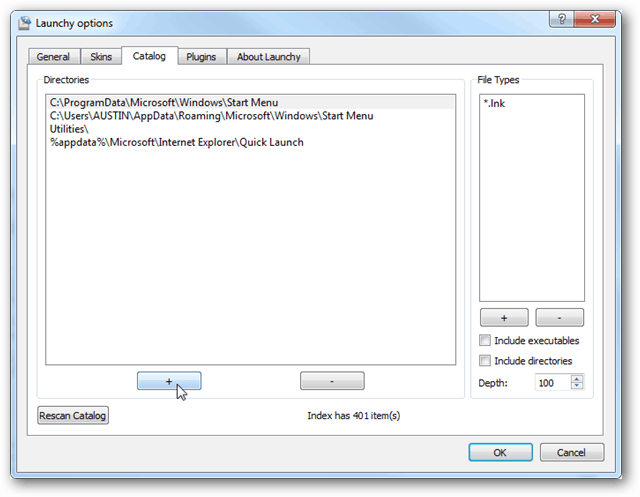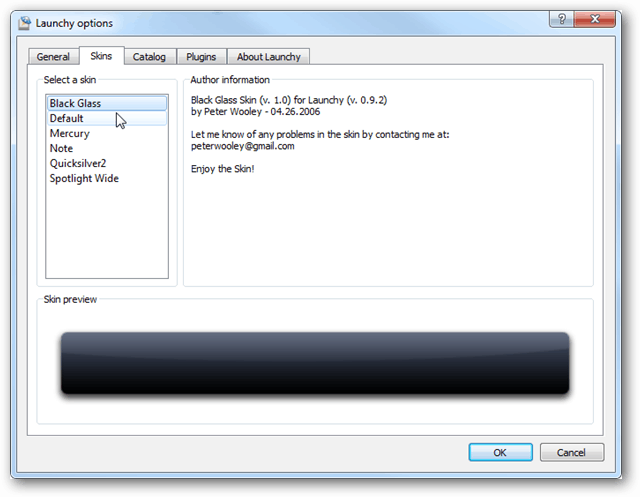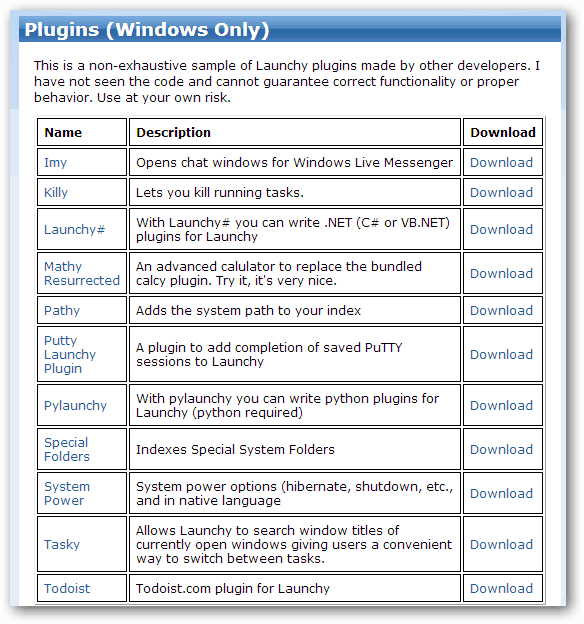Use Launchy to Find Content on Your Computer
The way it works is you press a keyboard combination to open the search bar. The default is Alt + Space, but you can customize the hotkey to almost anything. Once open, type in the name of the app you want to open and press enter. The app is open, simple as that. Update: Launchy is also compatible with Windows 10 Like Windows search, Launchy goes a little bit further if you have multiple apps that match your search query. Each app will be displayed from a drop-down list below the search bar allowing you to easily click the one you want.
I noticed that Launchy isn’t set to index much of the computer by default. In fact, the only thing it will pull results from is the Start Menu, unless you add more directories.
If you want a catch-all, add your entire hard drive to the Catalog list from Launchy’s options. It also might be good to check the “Include executables” options and enter any additional file types you want to show up in searches. Once you have all of this ready, click the “Rescan Catalog” button, and Launchy will rebuild its search database. This might take a few minutes if you selected the entire hard drive as I did.
The default look is well enough, but if you don’t like it, you can customize it by applying a skin to Launchy. The default installation includes six skins, but you can download hundreds more from Deviantart.
Other settings include nearly everything you could ask for in terms of UI customization, and this is covered in the General tab of Launchy’s options. However, the first thing to change on the general tab may be the Auto Update interval, as if you selected to index an entire hard drive, it may put a significant strain on your system, having it rescan every 10 minutes.
Launchy also has many plugins that add more functionality, and it supports the development of even more plugins through its API. Other plugins can be found on the corresponding tab of the app’s official website http://www.launchy.net/.
Launchy is a great utility to have for Windows 8 on a traditional non-touch computer. But it’s also great for any version of Windows. There’s a lot of power in this free app launcher. Once you dig into it and add plugins, you’ll find it’s much more powerful and versatile than the Windows Start Menu. It has the ability to do virtually anything you want it to. You can launch programs, documents, and folders, web pages, give favorite apps keywords, launch Dropbox folders, run batch files and scripts, and even launch portable apps. Not to mention, it’s blazing fast compared to using the Start Menu.
While it is free, they do welcome donations, and once you realize the incredible amount of power Launchy offers, you’ll be happy to donate.
So how does it look? Have you used Launchy or another keystroke application launcher? I’d love to hear about any tips or tricks you’ve used to get things done on your system. Leave a comment and tell us about it! I am but a mere mortal in a vast cosmos that swirls ever so hypnotically and which ignites one’s endless imagination. It’s so fast that you’ll become quickly hooked, like me! Comment Name * Email *
Δ Save my name and email and send me emails as new comments are made to this post.
![]()