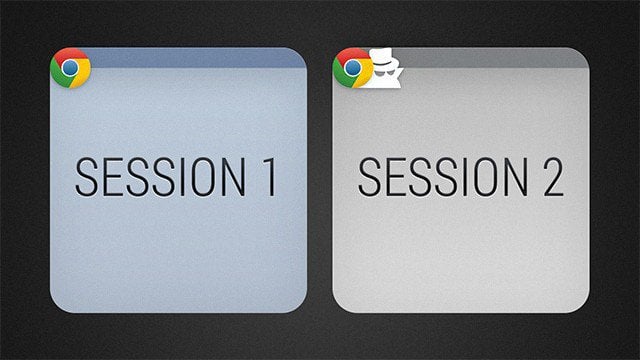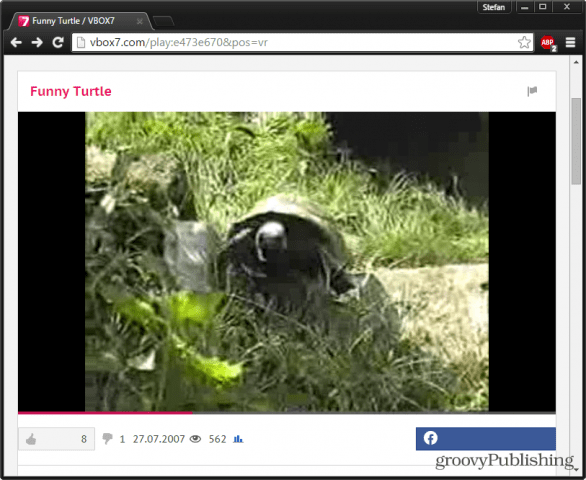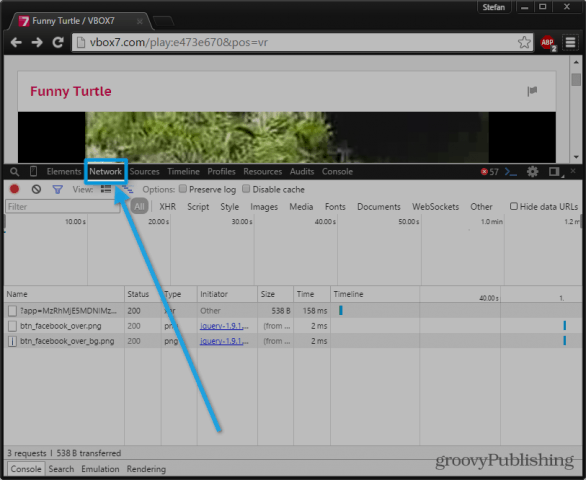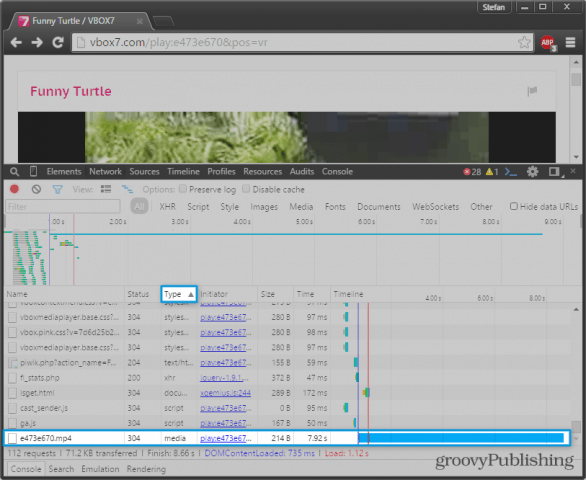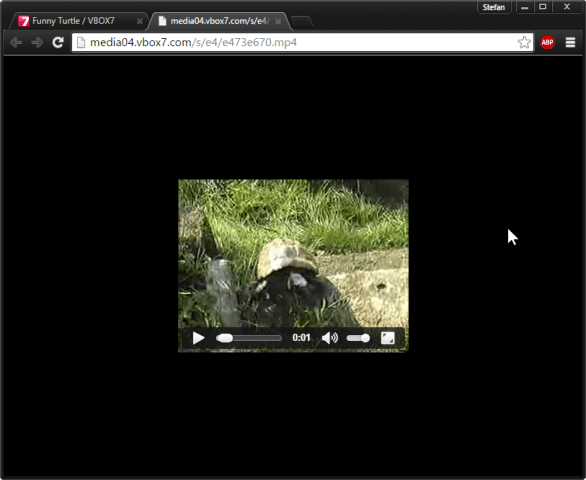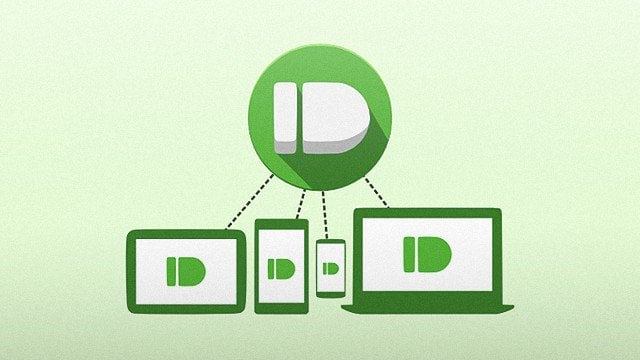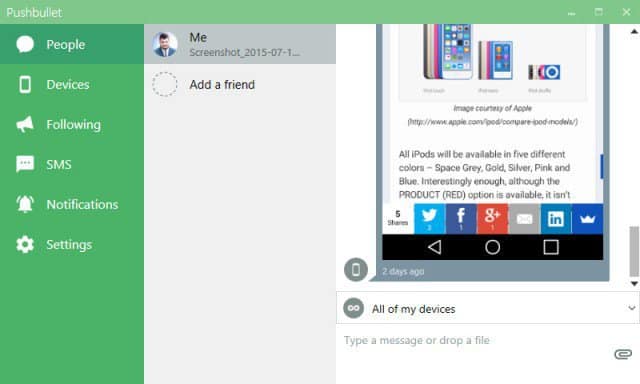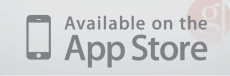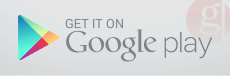Dragging Tabs Out of Windows
You can easily convert tabs into windows by dragging them out of their current window. If you do this while maximized, the new window will also fill the screen. Do it restored, and the new window will be the exact same size as the first one.
Snapping Left and Right to Compare
If you’re on the web hunting for a new phone or gadget, you’ll need to compare specs very often. The fastest way to do this is to drag one tab out of the window (like we showed you above) and then snap each window to the side. You can do this with Win + ← and Win + →. By the way, if you’re on Windows 10 you won’t even have to snap the second window. Windows will automatically suggest what to snap on the side and you can simply click on your preferred window.
Shift+Click Pinned Icon to Create a New Window
You probably already know that Ctrl+N creates a new window. But in Windows 7 (or newer), you can Shift+Click pinned apps to open a second instance of them. This tip works for all pinned apps on Windows 7 and higher, so use it to your advantage.
Incognito Mode Keyboard Shortcuts
Incognito mode is a hefty feature which comes standard on most browsers nowadays. If you ever need to browse around without keeping your cookies and history, incognito mode comes to the rescue. Here’s how to access this mode on different browsers:
Smart Uses for Incognito Mode
Aside from… erm… various “content”, you can use incognito mode for lots of other scenarios. Got a friend over that wants to log in to their Facebook account? You probably don’t want to log out of yours, nor do you want to let them use a different browser. So why not just switch over to Incognito mode? It’s fast, safe, and your friend doesn’t have to worry about forgetting to log off. The minute the Incognito window is closed, all cookies are deleted, so no accounts are left remembered or “logged in”. Another thing I love to do with the incognito mode is logged into my secondary E-mail address. Sure, the multi-account G-mail login is rather nice, but I’m still far too lazy to use it. A quick incognito window and I can view both of my Gmail accounts side-by-side. The last, and probably the geekiest use for incognito, is when developing a website. If you have a page that is supposed to look different to registered users and unregistered ones, it can be a pain having to log off your administrator account just to view a single page. With Incognito mode you can simply copy the URL and paste it into the new window. That way you can even get a side-by-side comparison of what you see and what unregistered users see.
Download (almost) Any Online Video with Developer Tools
If you want to download a YouTube video, you have a ton of options. You can download them via specialized websites, browser extensions, apps and desktop programs like VLC, and more. For less popular websites, however, there often aren’t many download options. You can easily remedy this problem by using Chrome Developer Tools. It’s a simple and universal method that works for most videos on websites. For this example, I’ll go to a local video website called VBOX7. I searched for a video of a turtle…I like turtles.
Pause the video and press F12 to open the Developer Tools. Click the Network tab and then give the page a Refresh (F5).
Once you refresh, the Network view should start showing all the files that were downloaded while the page was loading. Our job is to identify which one of these files is the streaming video. To do this, we’ll sort all files by type and look for a file that took the longest time to load (this is indicated on the timeline). When you find a file, make sure it’s type is classified as media and it ends in a video format extension – FLV, MP4, WebM etc.
When you find the correct file, simply right click on it and select Open link in new tab. If you did everything correctly, the video should now be playing in the newly open tab. From here, a quick Ctrl+S will open the Save dialog and will allow you to download the video instantly.
Browse Your Tabs On the Go
All geeks lead a messy and complicated lifestyle with lots of moving around and switching between devices. No exceptions. So how do we get the web to follow along with our multi-device browsing? Here are two different methods which should suit your needs.
Using the Same Browser
As we all know, the easiest way to keep things nice and connected is to use one ecosystem across all devices. This remains true when it comes to using browsing. If you have Chrome on your PC, you can install it on all your other devices as well and enable tab syncing. Not only will you be able to see what tabs are (or were) open on other devices, but your history and bookmarks will be unified as well. This feature is now very common in modern browsers and can be found in Chrome, Opera, Firefox, and Safari.
Using Pushbullet
Pushbullet is the next mobile must-have app (download buttons below). It allows you to effortlessly “push” content from your devices to your PC or vice versa. You can push screenshots, photos, videos, links, and videos. An added bonus is that the notifications on your phone also appear on your PC and you can even reply to some messages without even touching your phone. It’s the closest you’ll get to Apple’s Continuity with an Android device. Oh, and if you’re not tired of having 999 different chat clients, Pushbullet doubles as a messaging platform as well.
Feeling like Pushbullet is what you’ve been missing in life? Here’s where to download it: Comment Name * Email *
Δ Save my name and email and send me emails as new comments are made to this post.
![]()