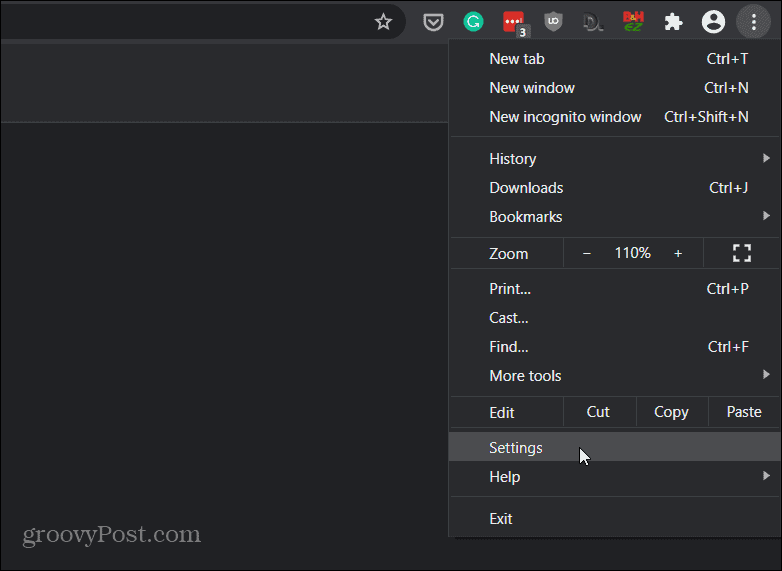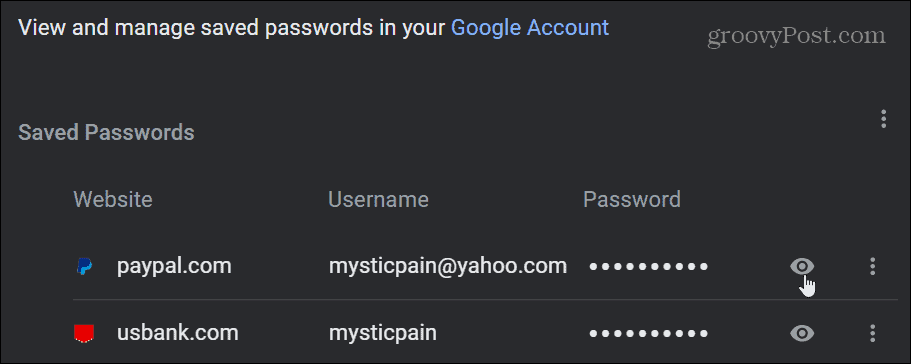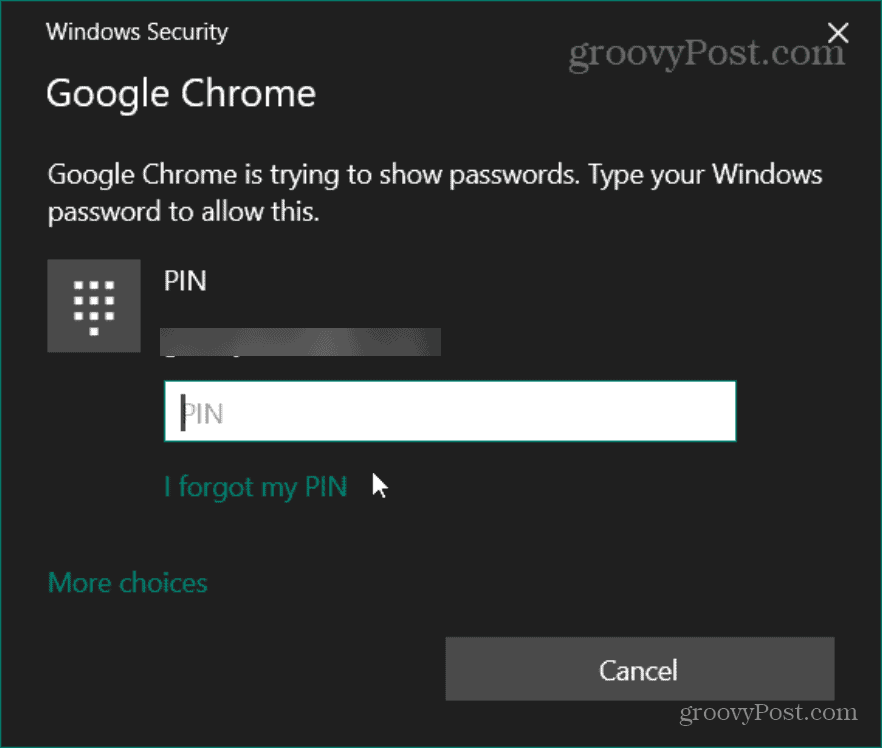View Saved Password in Google Chrome
To get started click the Options (ellipsis) button in the upper-right corner of the screen. Scroll down and click Settings from the dropdown menu.
On the following screen scroll down to the Autofill section and select Passwords. Next, under the Saved Passwords section, you will see a list of websites that you have saved passwords for. Click the eye icon next to the site’s password you want to view.
As a security precaution, you will then need to enter a password to the computer. This is security so you can authenticate your account. Type in the username and password, PIN, or biometrics method that your computer asks for and click OK.
That’s all there is to it. Now you can view saved passwords from Chrome. Your password for the site you selected will be shown to you in plain text. You will have access to your passwords whenever you need them when logging into a site or service from another browser or device. I find this especially helpful when I need to log into a streaming video service on my Apple TV or Roku. This allows me to retrieve a password and enter it into the annoying point and click on-screen keyboard. Regardless of the reason you might need them, it is nice to have an option to view saved passwords in plain text. Note that this will work for any Google Chrome browser on Windows, macOS, Chrome OS, or Linux.
![]()