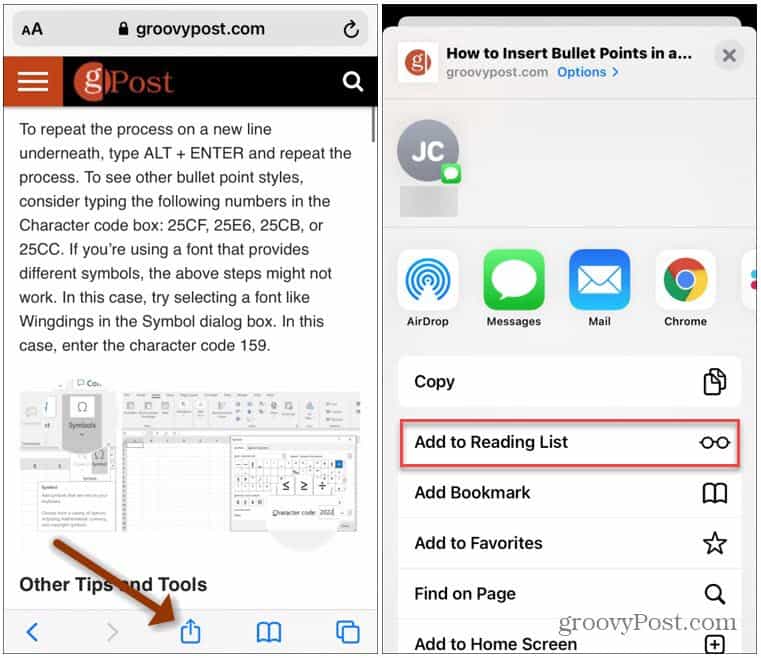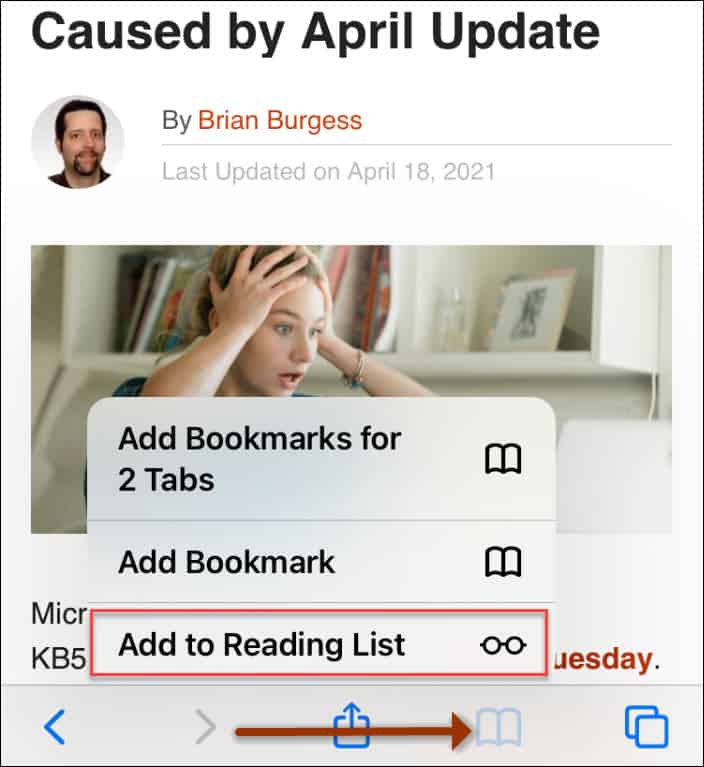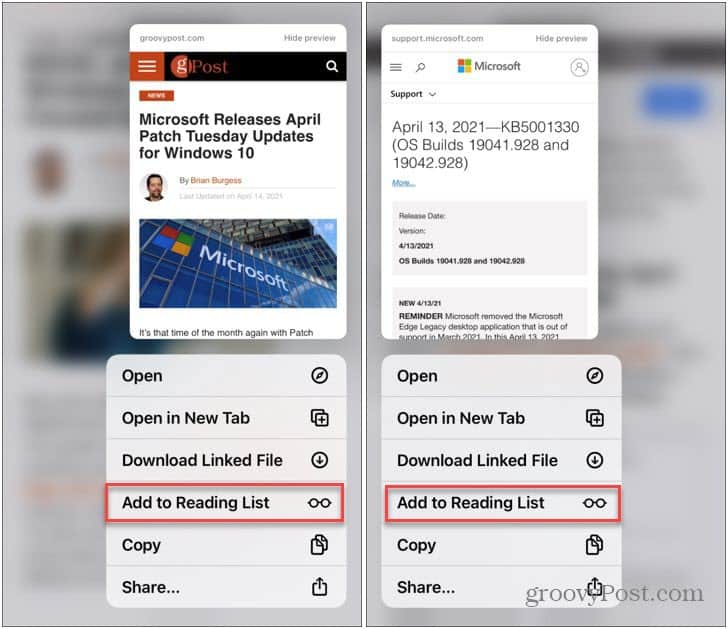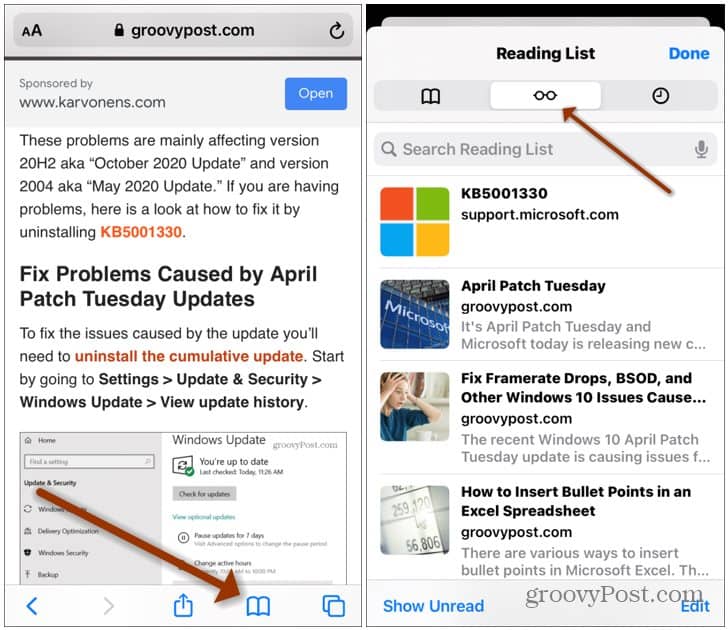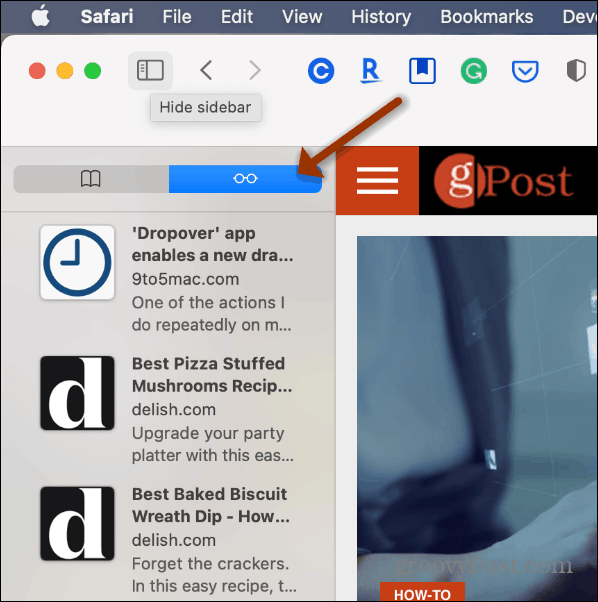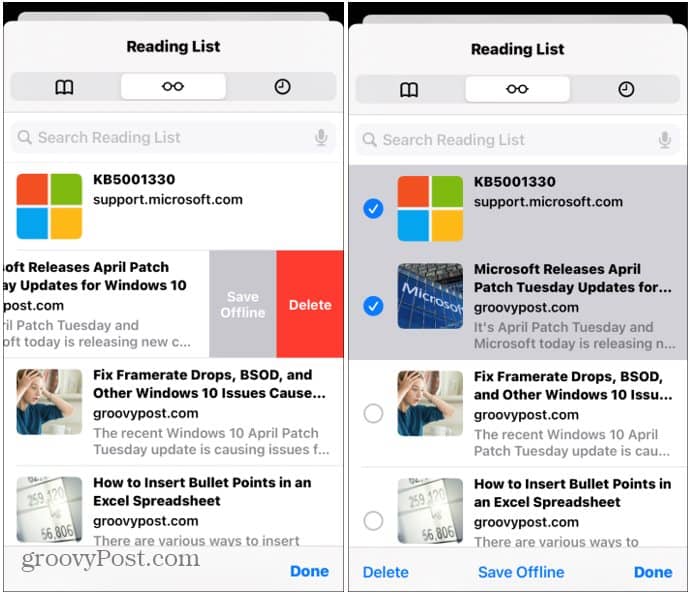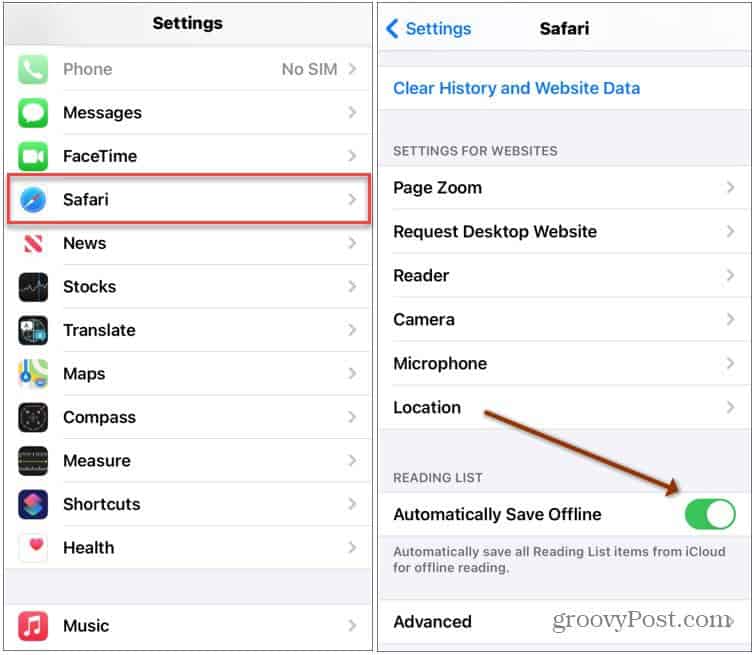Use Safari’s Reading List on iPhone
To get started, launch Safari on your iPhone or iPad and browse to the article you want to save to read later. Then from the toolbar, click the Share button. Then from the menu that comes up, tap on the “Add to Reading List” button.
Alternately, you can tap and hold the Bookmarks button from the toolbar. Then tap “Add to Reading List” from the menu that comes up.
It’s also worth noting that you can tap and hold a link in an article. Then a preview of the linked page will come up. And you can tap Add to Reading List from the options menu that comes up. Note: Once an article is saved to the Reading List on iPhone, it is synced to Safari on your Mac and iPad, too. Then you can read it from a different device when you have time to do so.
Find Your Reading List
To access the articles you saved over time, tap the Bookmarks icon from the toolbar at the bottom of the browser. Then to switch to your saved article list, tap the Reading List button. It looks like a pair of glasses in the middle of the available tabs. Just tap on an article to read it on Safari.
Reading List on Mac
Launch Safari on your Mac and click the Reading List button from the toolbar on the left-hand side.
That will open the list where you can click to read an article. Click on the “eyeglasses button” and choose the article you want to read.
Delete Articles from Reading List
When you are done with an article on your Reading List, swipe left on the article and then tap Delete. To delete multiple pages on the list, tap the Edit button at the bottom of the page. Then select the articles you want to remove and tap the Delete button.
Save Article for Offline Viewing
You can also save articles to your list to read while you’re offline. That comes in handy when you have limited or no data connectivity. If you want all articles to be saved to read offline go to Settings > Safari. Then scroll down to the “Reading List” section and flip on the Automatically Save Offline switch.
If you’re interested in other ways to work with Safari on Mac as well as iOS, check out how to automatically use Safari’s Reader View and how to personalize your Safari Start Page on Mac.
![]()