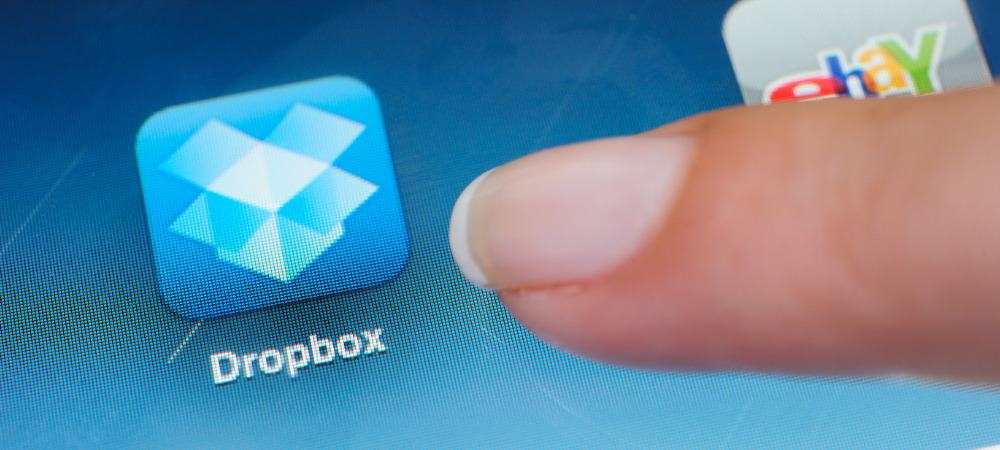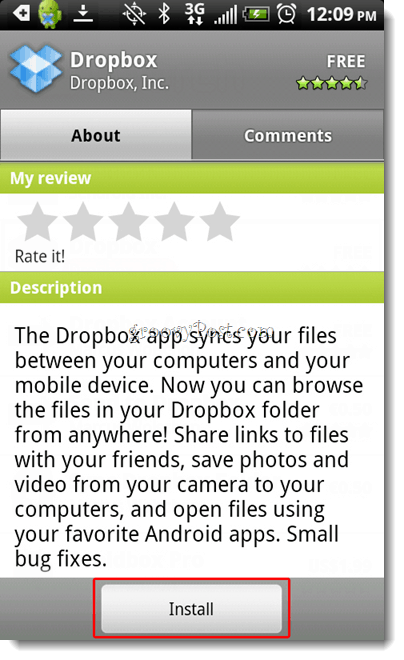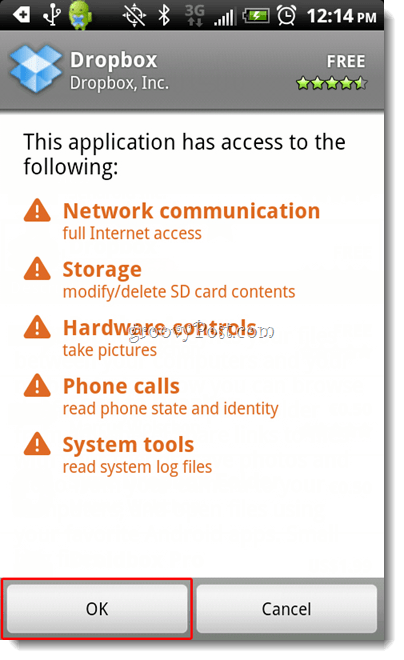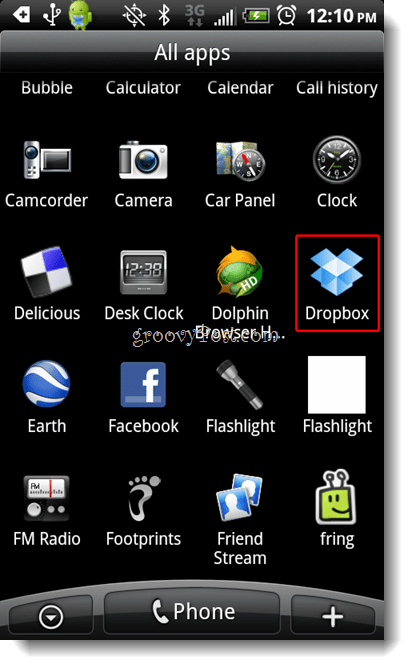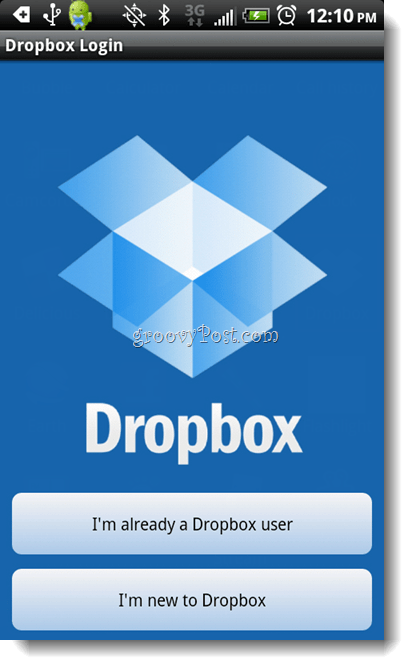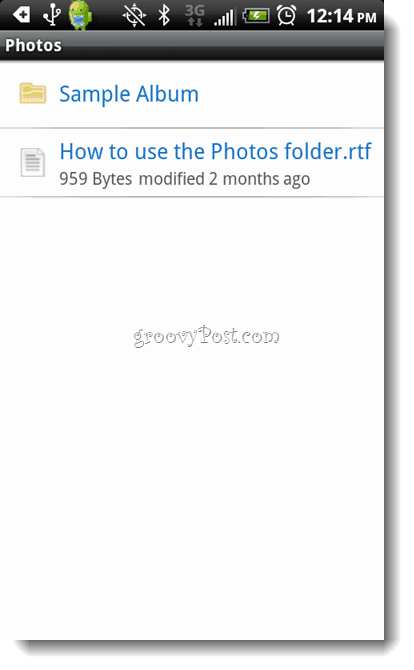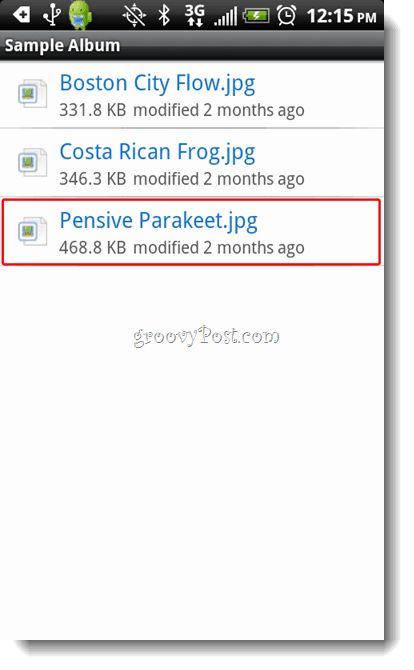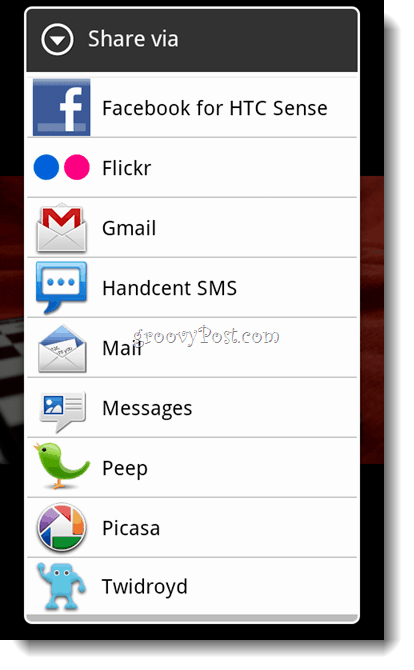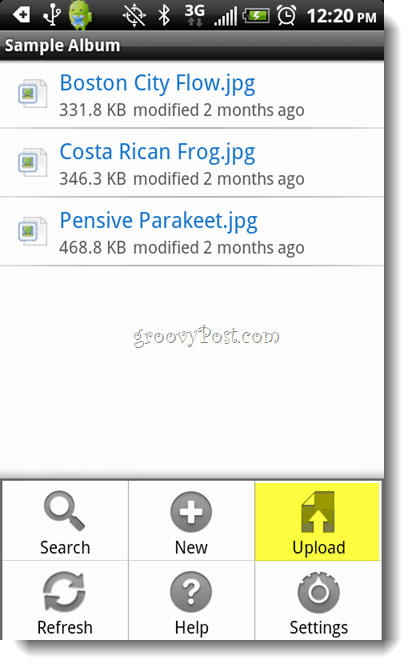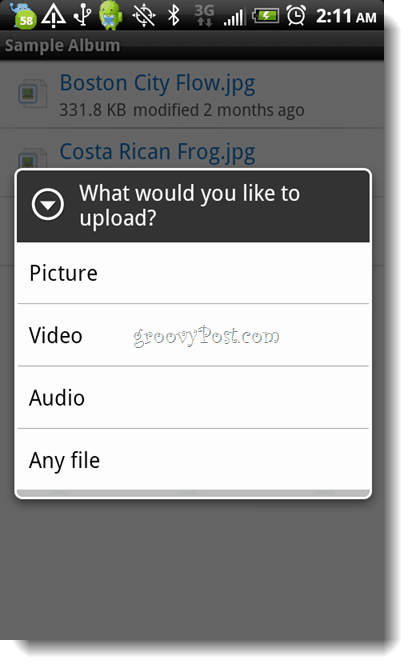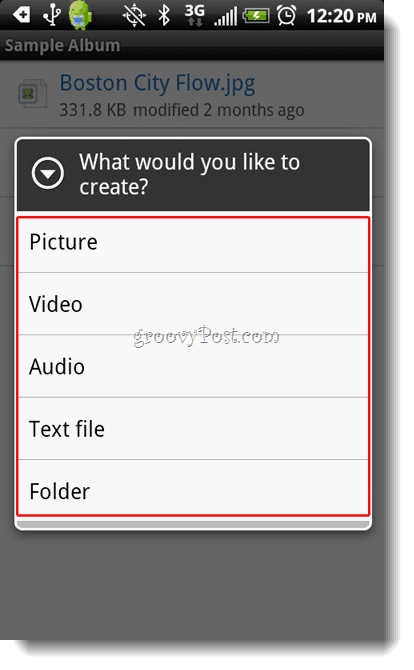Note: we’re using the HTC Evo with HTC Sense and Android v2.2. However, this is straightforward to adapt to any Android device.
Step 1 – Install Dropbox
Go to the Android Market. Alternatively, you can scan the QR Code on the right using your Android device to take you right to the app.
Step 2
Click the Magnifying glass on the top right side of your device and Type in Dropbox
Step 3
You’ll most likely see multiple apps show up. You want to Choose the one that’s developed by Dropbox, Inc. Tap anywhere within that box.
You’ll have to allow the application to access several systems, Tap OK, and the app will install.
Step 4 – Launch Dropbox on your Android
Scroll down the page until you get to Dropbox and tap the icon.
Step 5 – Sign in or sign up
If you already have an account with Dropbox, you can sign in, or you can say I’m new to Dropbox and setup your account right here. Although you can do it from the Android, I recommend you sign-up from the link so you can get a free 250 Megs of extra space. For this tutorial we’re going to assume you already have an account with Dropbox, so we’ll Choose I’m already a Dropbox user and sign in with our credentials.
Alright, you’re set to go
Now that owe’re logged in you can view all your items already stored on Dropbox, since this is a new account, we’ll go into a Sample Album within Photos.
We’ll look at a photo of this Pensive Parakeet.
Tap your device’s menu key while viewing this photo and you’ll notice several items: Share, Set as, and Details. Details gives the size, resolution and type of document. Set as will let you make this a contact’s icon, or allow you to make this your Wallpaper.
Tons of sharing options
If you choose Share from the Dropbox menu, you’ll be presented with a list of ways to share this file. Notice all of the options I was presented with below. You can send it from your Dropbox, easily to your flickr account, email it to someone, or even post it to Facebook or Twitter. Go back to your list of files in your Sample Album and notice what else you can do from here. Tap your device’s menu key while here and notice you can search, add new, and upload. Let’s say you want to offload some of your files from the micro SD card, maybe some photos or videos – No problem, simply Tap Upload.
Here are your options for uploading (see below). You can grab just about anything that you are storing on your device. What about if you tap that new button we saw? This is pretty groovy, you can snap a photo or create a video right from here and it’ll automatically upload it to Dropbox. I’ve found it really helpful to use the Audio feature myself. I can create an audio recording as a to-do list, notes on a project, or a simple grocery list. And if you want, you can even share that with your friends or family via any of the methods we highlighted in the sharing section above.
Unlinking your device
Should you decide you want to delete this device from one Dropbox account and attach it to another, or simply remove it all together, no problem. Open your Dropbox app and tap your device’s menu key and then tap the settings button on your screen.
From here you can simply Tap the Unlink device from Dropbox button and you’re all done.
Conclusion
Dropbox is a totally groovy app. Whether you’re just syncing files from your desktop to your mobile device, offloading excess files from your phone, or using this as a shared audio grocery list – This Dropbox app delivers big time with its rich features and user-friendly interface! Did we miss something really groovy in our screenshot tour? Drop a comment below and give us your feedback! About the Author : Jordan Austin, missingDesign.com Having just recently morphed from groovyReader to groovyContributor, we hope you enjoyed Jordan’s first groovyPost!! Normally Jordan is busy designing and building websites however we look forward to his future contributions here at groovyPost! Comment Name * Email *
Δ Save my name and email and send me emails as new comments are made to this post.
![]()