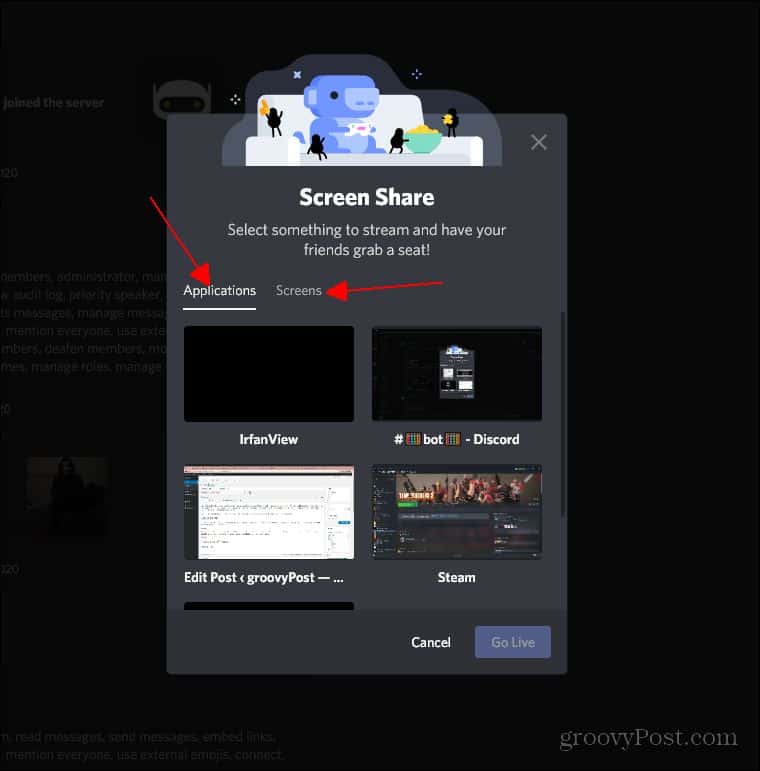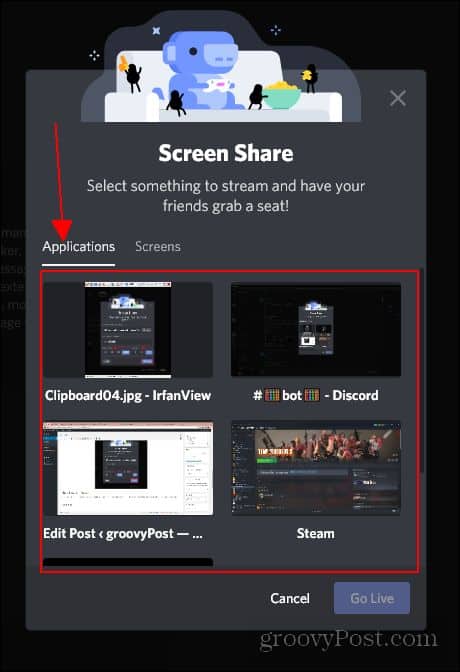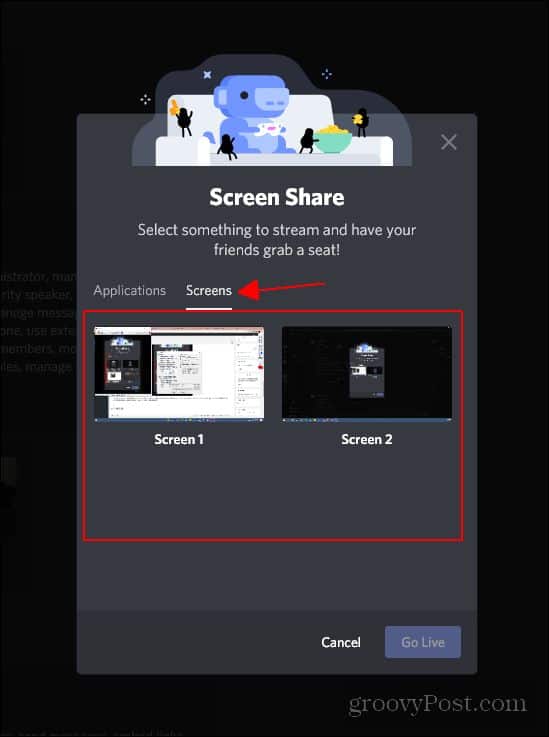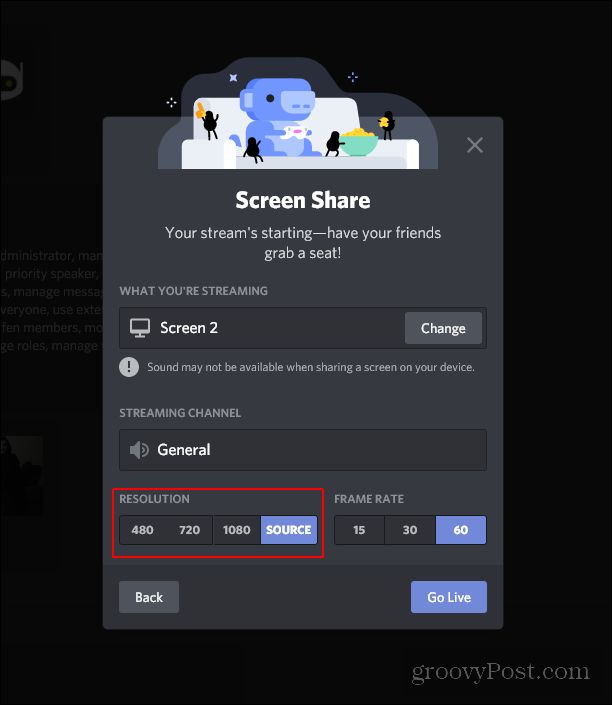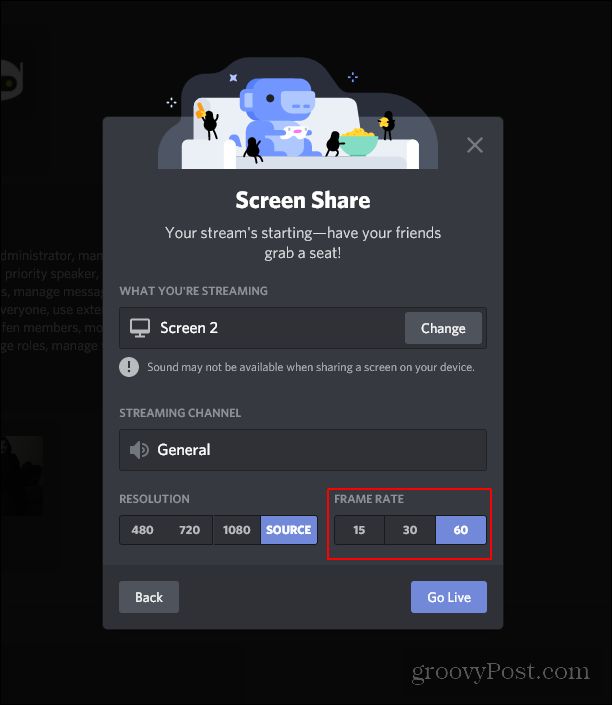Here, I’ll guide you through how to utilize this streaming option, and the different options discord offers to its users when it comes to streaming.
How To Stream
To start off, you’ll want to join the voice channel you’re wanting to stream to. The options for streaming are slightly different if you have Nitro, but the general idea is still the same. With Nitro, some extra options are available to you.
Once you’ve joined the voice channel, you’ll want to look at the bottom of the far left options where you have the voice channel listed that you joined. At this very bottom of this area, it’ll give you the option to either turn on your webcam or to share your screen. Click the Screen option to share your screen
Next, a screen will pop up giving you two options. You can either share an entire screen or just share a specific application that’s running. We’ll go more in-depth on these options in the next section. For now, just select what you want to screen share.
Once you click the application or screen to share, you’ll have the ability to change the resolution and frame rate. Here is where normal Discord and Discord Nitro differ. With Nitro you can stream from the source at 60 fps. With normal Discord the quality can’t be set that high. Just select the highest resolution and frame rate you can do, then click Go Live.
Different Ways To Stream
The nice thing about Discord’s streaming option is it allows you to either stream a specific application or an entire screen. What you decide to do depends on what you’re wanting to stream. The first option you have is to stream a specific application.
This option allows you to stream any of the applications you currently have running, including web browsers. This option is good for sharing video games or sharing a specific video you’re watching with friends. The next option is sharing an entire specific screen.
This option allows you to share an entire screen. With this option, anything you do on that specific screen shared will be shown to everyone viewing your stream. This option makes it slightly easier to show videos and share things in general because it doesn’t pause the stream if you click out of an application. With the application streaming option, the stream will be paused if you click out of the application you’re streaming. Next, we’ll cover the different quality options that discord provides to its users. The first option you’ll notice is the resolution option.
Here, with normal Discord, you’ll have a max resolution you can stream to. Mine shows up to source because Discord Nitro allows it’s users to stream at max resolution and max frame rate. The higher options will be dimmed out for normal Discord users. I recommend using the max resolution you have the option for.
The next quality streaming option you’ll be able to change is the frame rate. This changes how smooth the video being streamed is for those watching the stream. The max Discord can stream is 60 fps. With Discord Nitro, you can stream from the source at 60 fps. I would recommend selecting the max resolution and frame rate that your discord allows for the best streaming experience. Once you have everything set how you’d like, all you have to do is click Go Live and anyone in the voice channel will be able to watch what you’re streaming.
Conclusion
Streaming on discord is extremely easy once you understand how it works. It’s a bit confusing if you’ve never used the feature before. I hope that this walkthrough of using the feature was at least helpful with giving you an idea of how the discord streaming option functions. The basic Discord options without Nitro work pretty well on their own, however, Nitro does allow for increased quality in a lot of it’s streaming options. Regardless of if you have Discord Nitro or not, I hope this gives you a general feel for streaming using Discord.
![]()