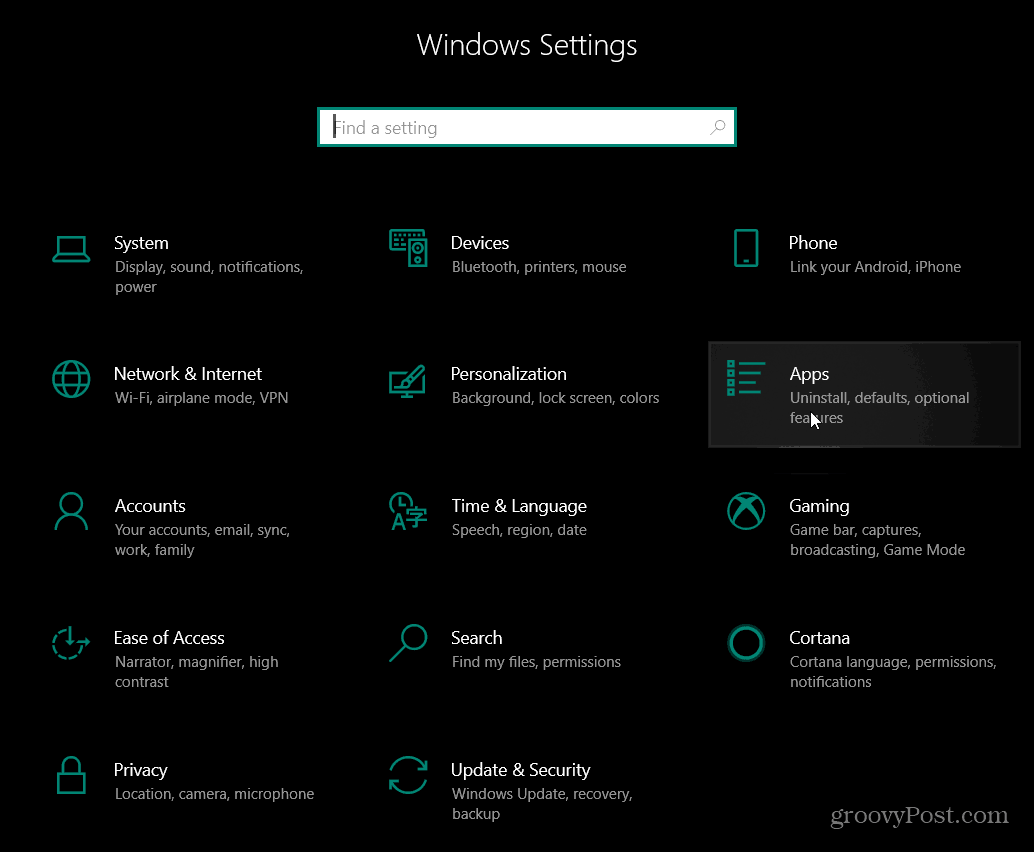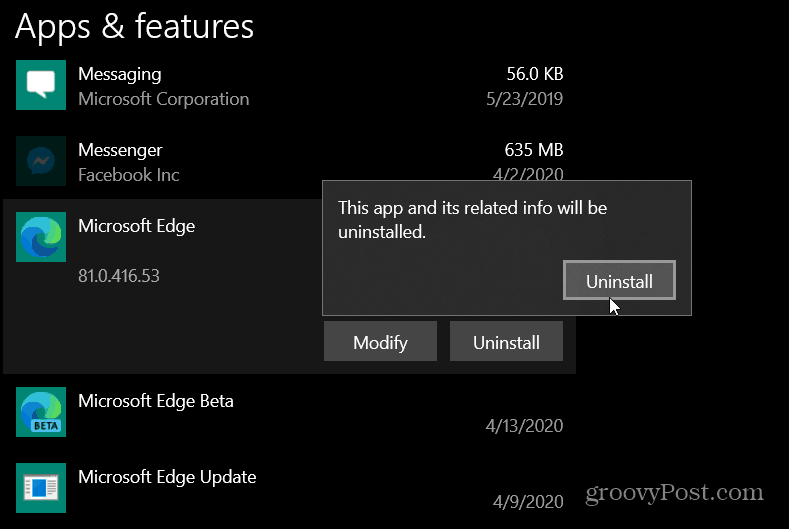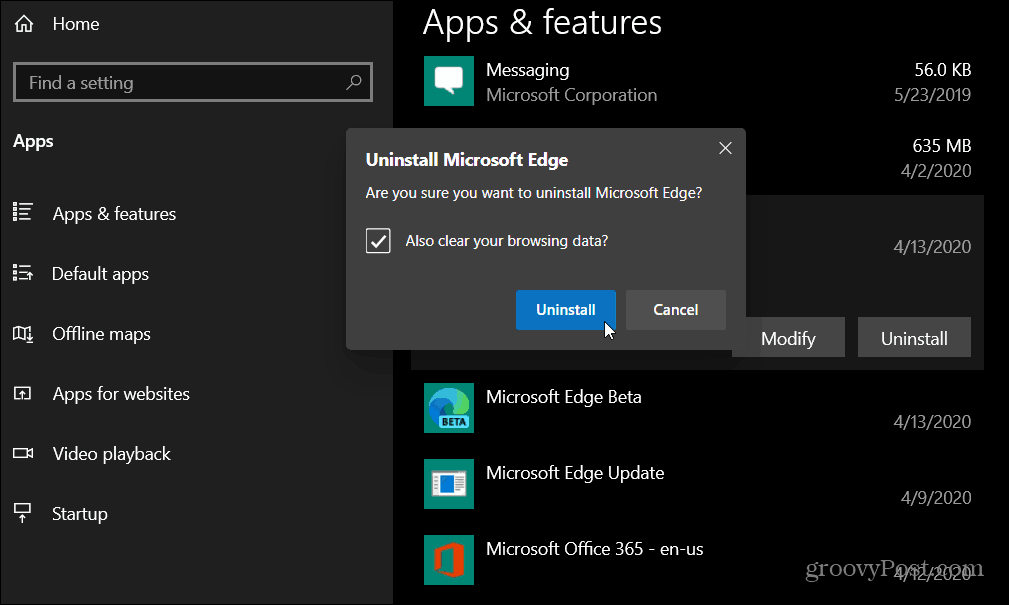Uninstall Microsoft Edge from Windows 10
If you have already installed Microsoft Edge it’s a piece of cake to uninstall, too. First, head to Settings > Apps.
For this example, I have both the stable version and the beta version. Then scroll down under the Apps & features section and click on Microsoft Edge (or the version you want to get rid of). Now click the Uninstall button. You will get a second prompt where you need to click Uninstall again.
If you’re sure you want to uninstall it, you will be prompted a third time to click Uninstall. Note that here that you can also check the “Also clear your browsing data” box. If you think you’ll be reinstalling Edge at a later time, don’t check the box. That way you’re browsing data won’t need a full reset. If you’re done with it for good – check the box to clear browsing data.
That’s all there is to it. Just a few clicks of the mouse to uninstall Edge. After it’s uninstalled, you’ll be directed to a page that asks why you uninstalled it. You can fill this out if you want or just close out of the page.
This works if Edge is not your cup of tea. And it also works if you’ve been using the beta or dev versions of the browser and want to stay on the official stable version. Remember it’s truly cross-platform (unlike the legacy version). It’s available for Windows 10, 8, 7, macOS, Android, and iOS. For more on using the new browser check out our archive of Edge articles. There you will find tips like how to manage tracking protection. And how to pin websites to the taskbar.
![]()