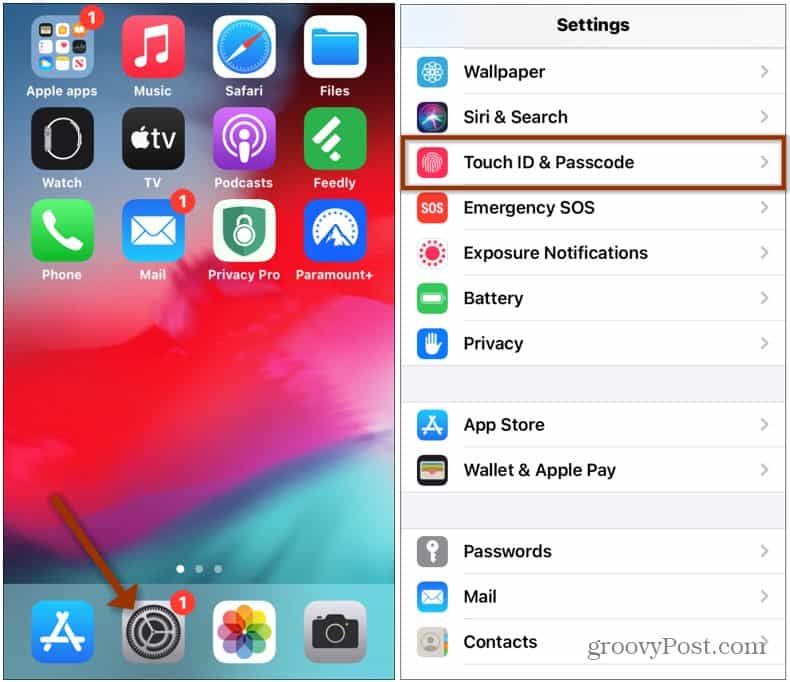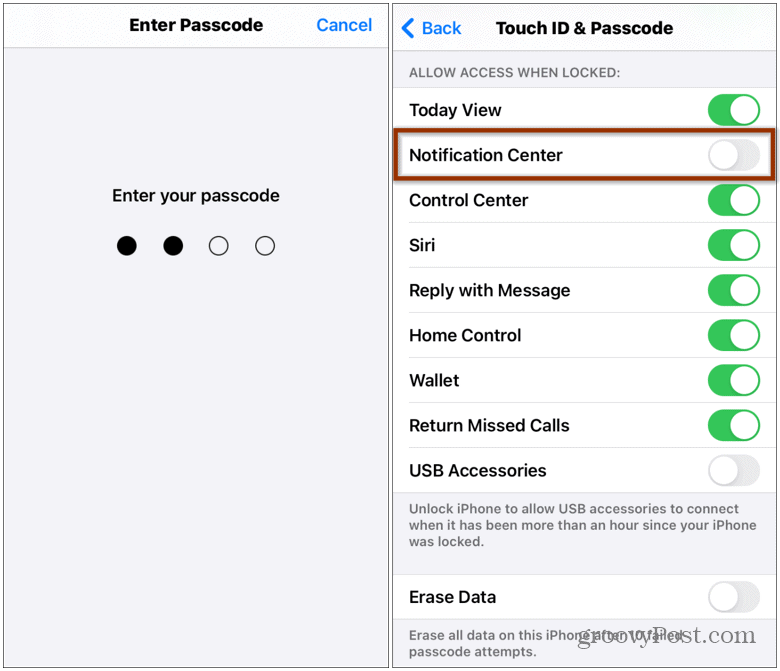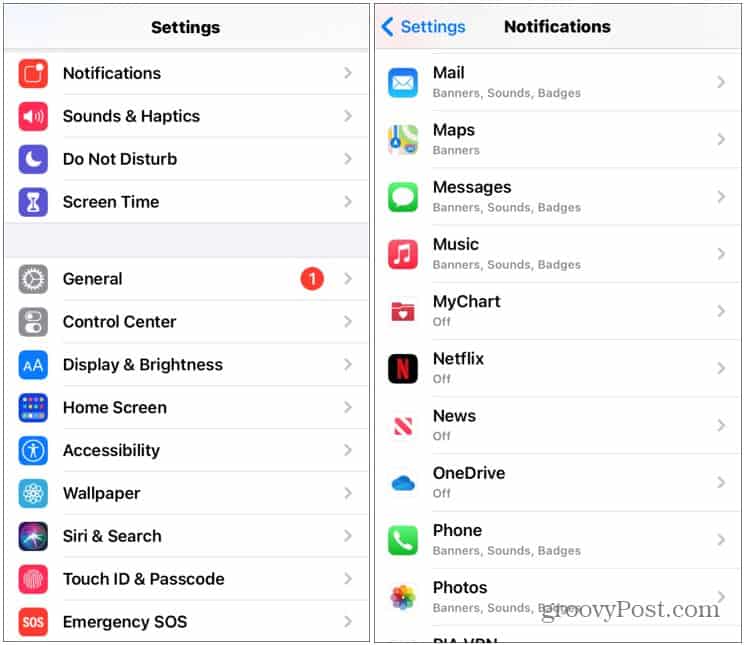Stop Lock Screen Notifications on iPhone
To start out, open Settings on your iPhone or iPad and scroll down to Touch ID & Passcode or Face ID & Passcode (for iPhones with Face ID).
Next, you will need to type in your phone’s passcode. Then scroll down to the “Allow Access When Locked” section and toggle off the Notification Center switch. While you’re there, make sure to disable anything else you don’t want to be accessed from the Lock Screen.
Tweak iPhone Lock Screen Notifications
It’s also worth noting that some notifications may still appear on your Lock Screen as they come in. Maybe an iMessage, for example. To manage this behavior head to Settings > Notifications. Then scroll down and tap the app that’s sending notifications.
Now you have a few different options. You can uncheck Alerts from the Lock Screen, manage the Banner Style, or turn off notifications completely. You’re also able scroll down a bit and manage other notification options. Like whether or not to show previews, notification grouping, and repeat alerts. You can, of course, also go nuclear and turn off the “Allow Notifications” switch. Then nothing will appear on your lock screen or in Notification Center.
Managing how notifications appear on your iPhone’s Lock Screen is important for security and privacy reasons. You don’t need people passing by to see a portion of an iMessage from a family member, for example. For more basic iPhone tips check out how to change a website’s text size. Or if you’re phone is running iOS 14 or higher, check out how to change the default browser. Comment Name * Email *
Δ Save my name and email and send me emails as new comments are made to this post.
![]()