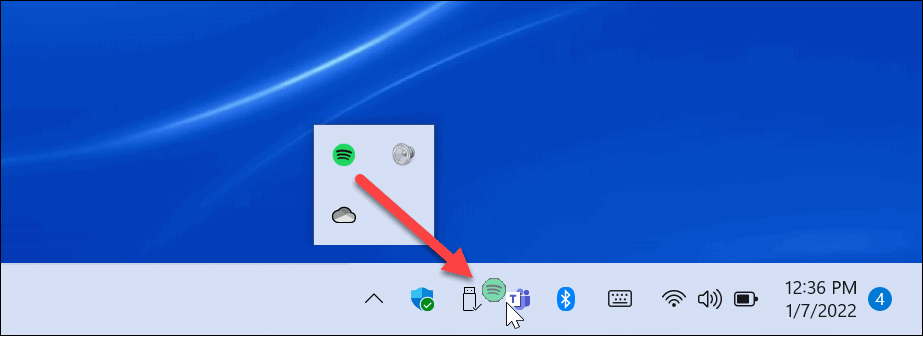Hiding icons creates a clutter-free taskbar, but you might want to show all icons in the taskbar corner overflow. If that’s the case, you’ll need to make some changes to your settings. If you want to show all taskbar corner overflow icons in Windows 11, follow these steps.
How to Show Taskbar Corner Overflow Icons in Windows 11
Most app and system icons in the system tray are hidden on Windows 11. You can find hidden icons by clicking the up arrow icon in the taskbar notification area. The flyout menu that displays hidden icons is the taskbar corner overflow menu.
To make the taskbar display all of the app icons in the system tray, use the following steps: That’s all there is to it. The icons you turn on will show up in the notification area on the taskbar. The ones you leave off will still reside in the Taskbar corner overflow menu.
How to Show Taskbar App Icons with Drag and Drop
Another way to display app icons on the taskbar is via the drag and drop method. You can drag items out of the overflow menu to make them visible. To do this: The drag and drop method might be more effortless if you just want an app icon or two to show in the notification area. It means you don’t have to work your way through several menus in Settings.
Customizing the Taskbar in Windows 11
Using the steps above, you can customize the taskbar to show (or hide) all taskbar overflow icons on a Windows 11 PC. If you want easy access to any running app, make sure to show all of your icons, but only as long as you have the screen real estate to do so. You can customize your taskbar further. For example, if you don’t like the new Start button position on Windows 11, you can move it to the left corner. If you’re not a fan of Widgets, you can remove the Widgets button from the taskbar entirely. Comment Name * Email *
Δ Save my name and email and send me emails as new comments are made to this post.
![]()

![]()

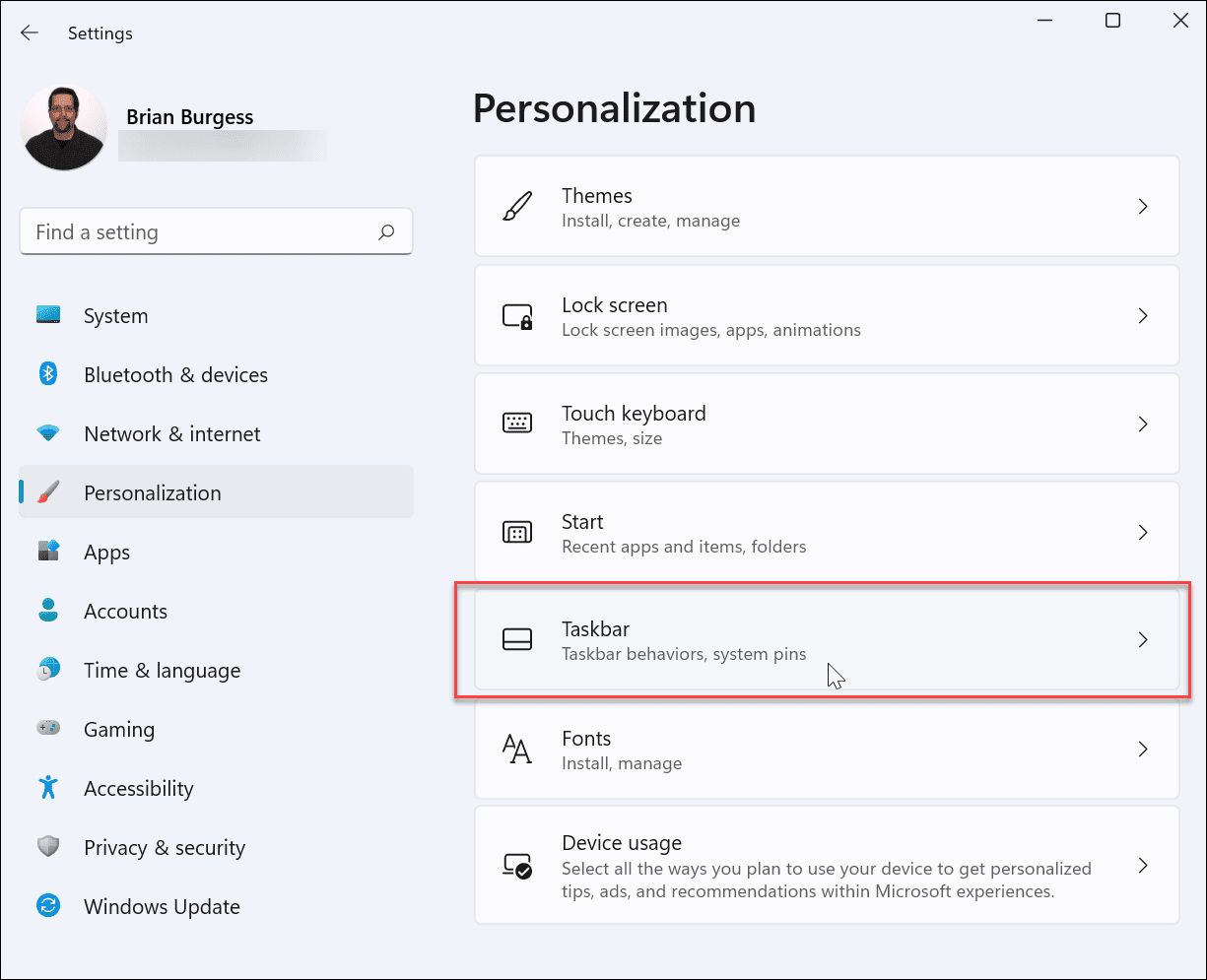
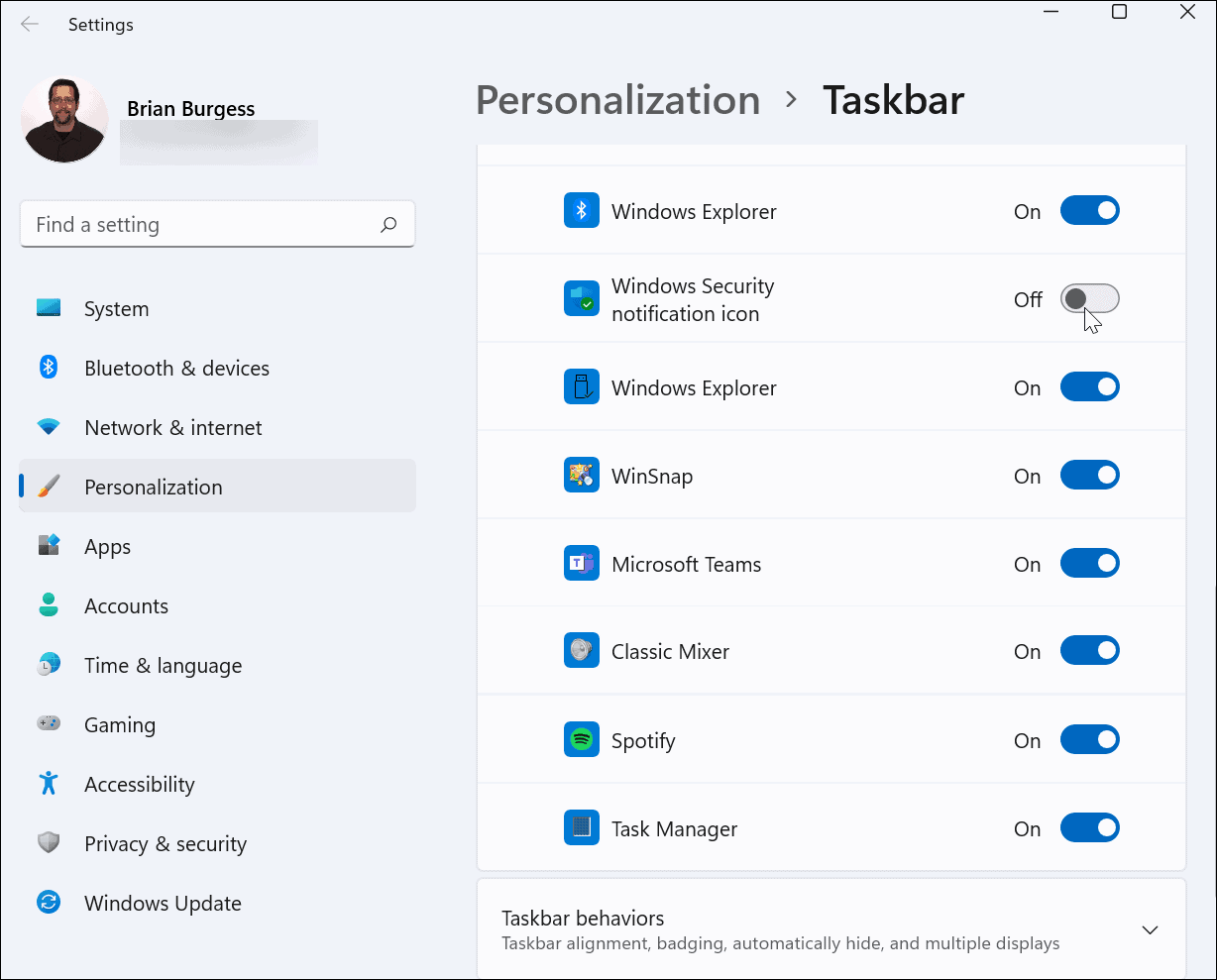
![]()