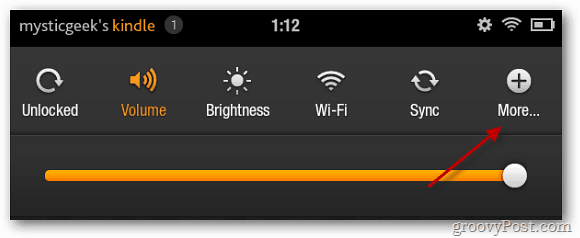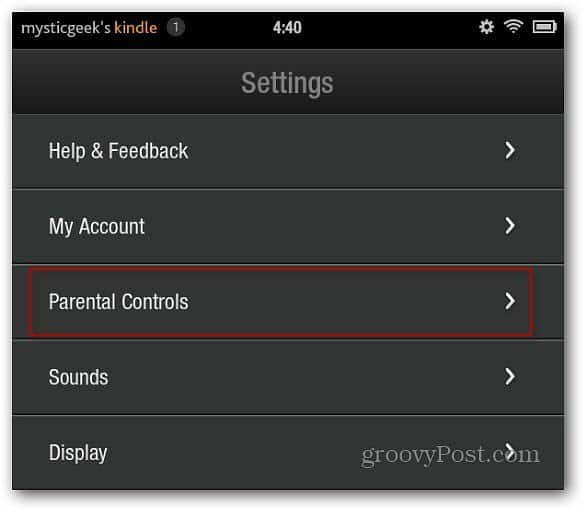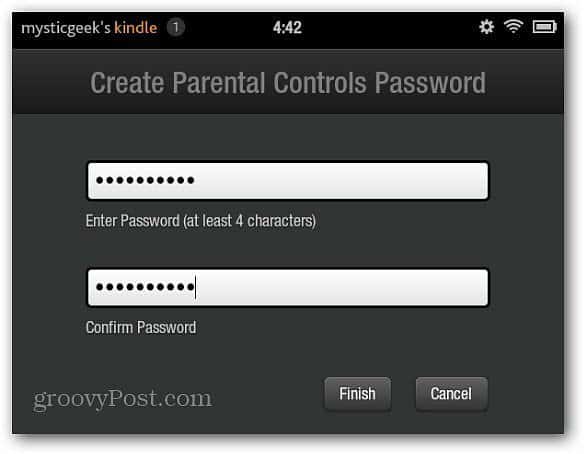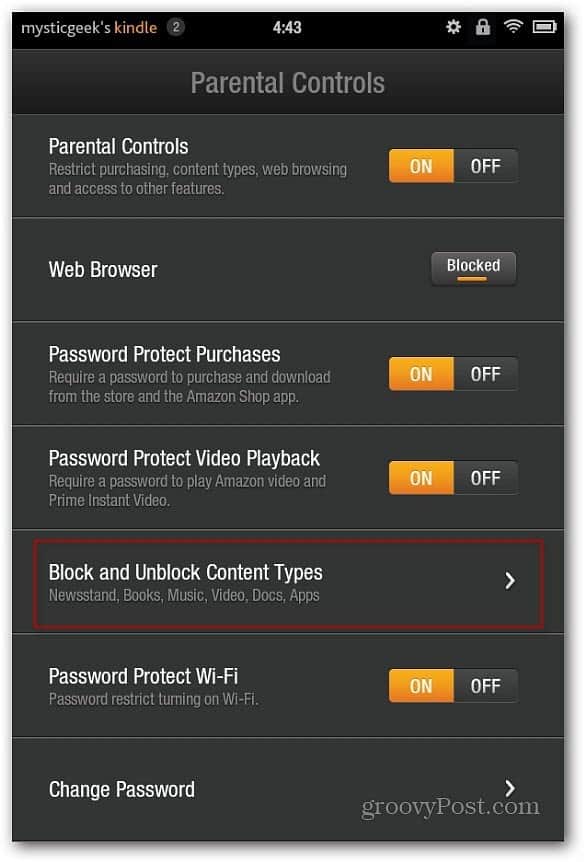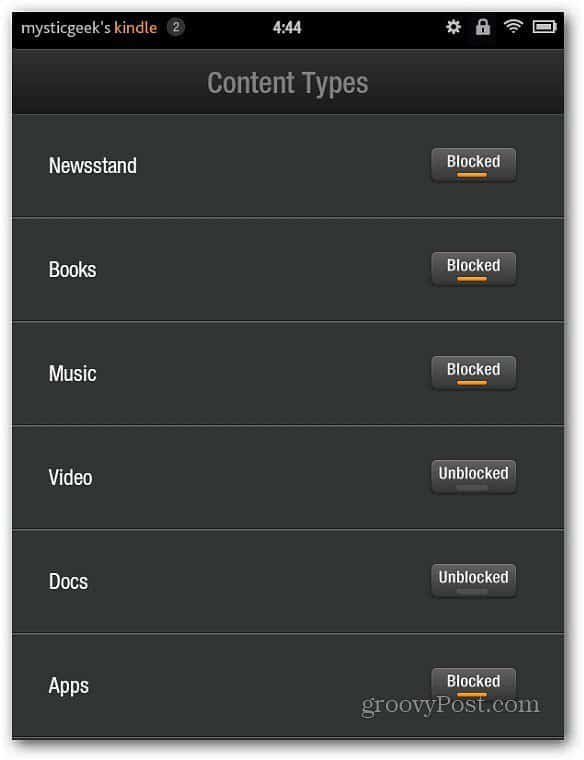From the main screen, tap the Settings (gear icon) then More.
On the next screen tap Parental Controls.
Next you’re prompted to create a Parental Controls Password and tap Finish.
Now you’ll have the full set of Parental controls on the Kindle Fire. You can block the Silk Browser, password protect purchases and video playback. The controls are straight forward, and one to point out is Block or Unblock Content Types.
There you can block or unblock music, video, apps and more.
Here’s some other articles regarding Kindle Fire security:
How To Password Protect WiFi on Kindle FireSecure Kindle Fire with a Lock Screen PasswordgroovyPost Kindle Fire Article Archive
Comment Name * Email *
Δ Save my name and email and send me emails as new comments are made to this post.