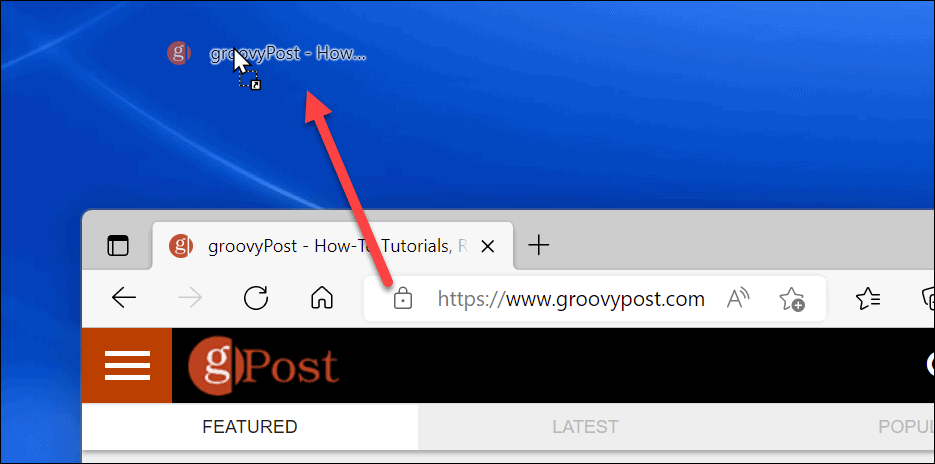This is where icons like the Recycle Bin and Microsoft Edge often appear for you to launch as soon as you’re ready. Over time, you might add other system icons pop-up for easy access, too. If you clean install your PC, you’ll want to restore the desktop icons on Windows 10 and 11 that you’ve lost. It’s a straightforward process on both versions of Windows, however. Here’s what you’ll need to do.
How to Restore Desktop Icons on Windows 11
To restore system icons on the Windows 11 desktop:
How to Restore Desktop Icons on Windows 10
You can also restore desktop icons on Windows 10, although the steps are different from Windows 11. To restore icons on Windows 10, do the following: On Windows 10 and 11, you can select This PC, User Files, Network, Recycle Bin, and Control Panel from the menu. You don’t need to check them all—just the ones you want to appear on the desktop. This option will show legacy desktop icons (although they have a new design). If you rely on system icons, it’s helpful to have them on your desktop for easy access.
How to Restore All Desktop Icons on Windows
Restoring system icons to the desktop is easy enough, but what if all your icons are gone? For example, you might sit down at your computer one day and realize they’re all missing.
Restore All Desktop Icons on Windows 11
To restore all desktop icons on Windows 11:
Restore All Desktop Icons on Windows 10
If you’re not seeing any of your desktop icons on Windows 10, making them appear is as straightforward as Windows 11. To restore all desktop icons on Windows 10:
How to Restore Desktop Icons from the Recycle Bin
If you still aren’t seeing all of your desktop icons, they might have been deleted from the desktop. If you delete a file, it shows in the Recycle Bin, and so do desktop shortcuts. In that case, you can restore a desktop icon from the Recycle Bin. To restore an icon from the Recycle Bin:
How to Manually Restore Desktop Shortcuts on Windows
If you already emptied the Recycle Bin, you’ll need to add shortcuts to the desktop manually. To add an app shortcut, use the following steps:
Using Desktop Icons on Windows
Desktop icons are an essential piece of navigating your workflow on Windows. It’s possible to create a shortcut icon for virtually anything. If your shortcuts and other desktop icons are missing, use the steps above to get them back. If you’re looking to create more shortcuts to Windows tools, check out how to create a shortcut to Device Manager. Or, you might be interested in creating a shortcut to the Windows Tools folder. If you have poor eyesight or are looking for a change, you can make desktop icons larger. Comment Name * Email *
Δ Save my name and email and send me emails as new comments are made to this post.
![]()
![]()

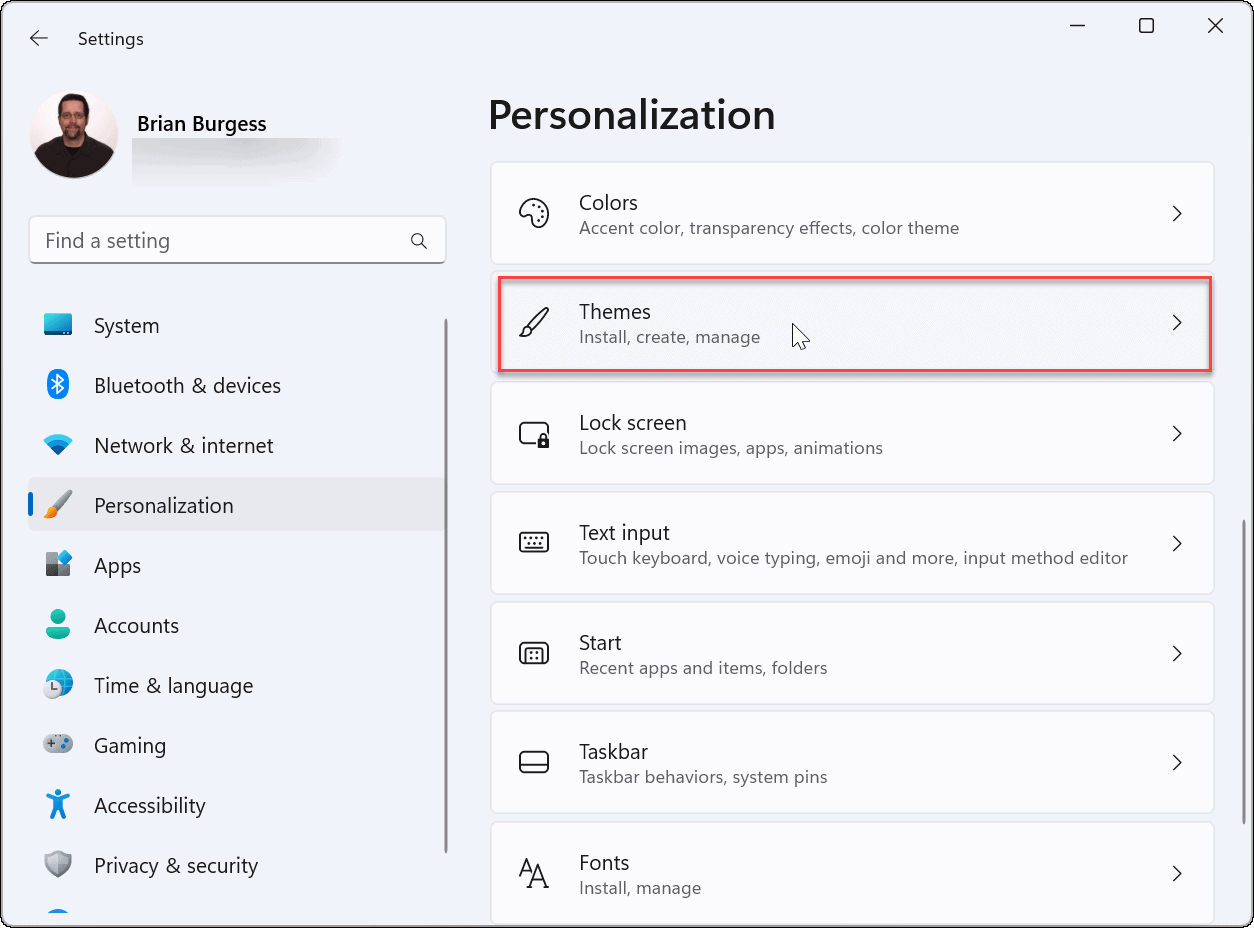
![]()
![]()
![]()
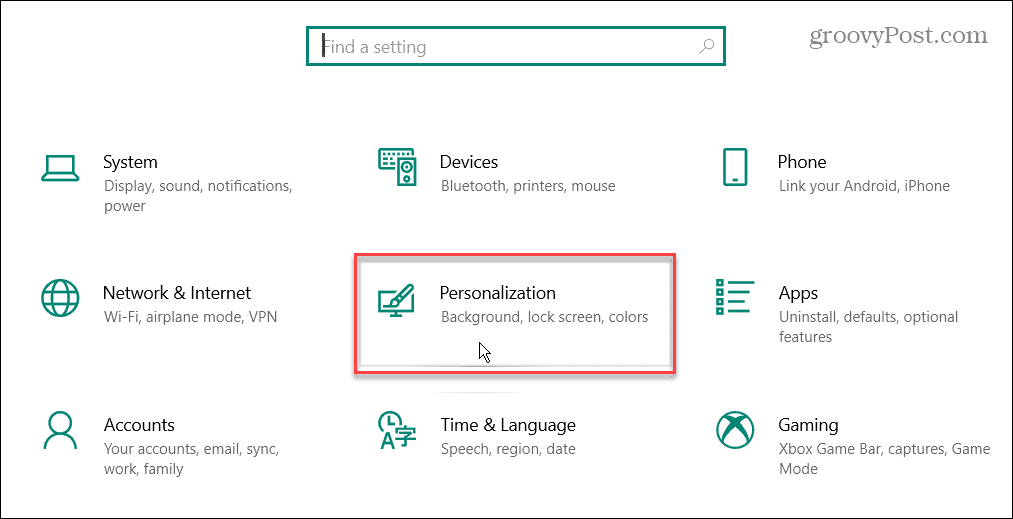
![]()
![]()
![]()
![]()
![]()
![]()
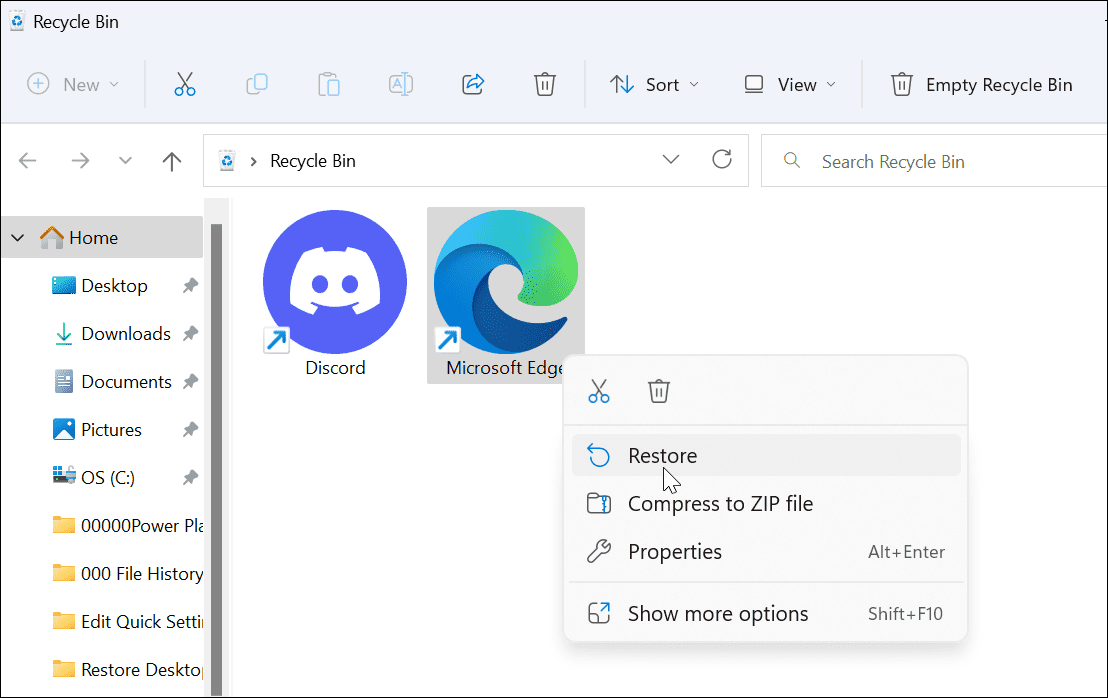
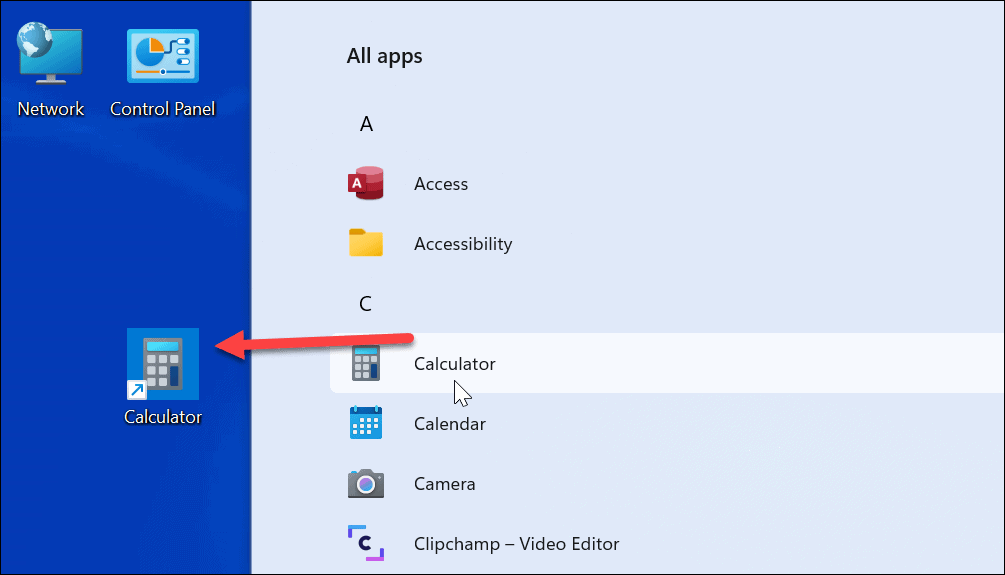
![]()