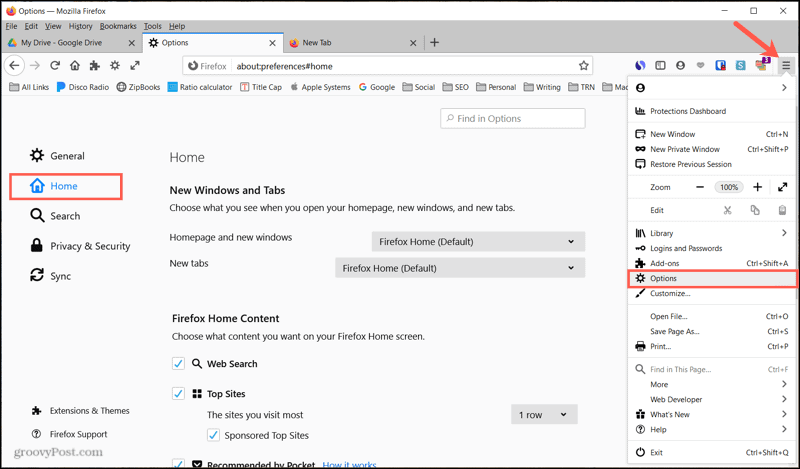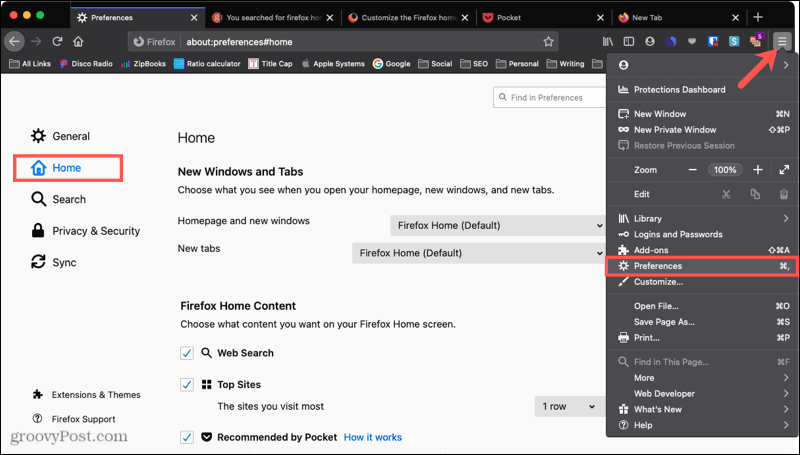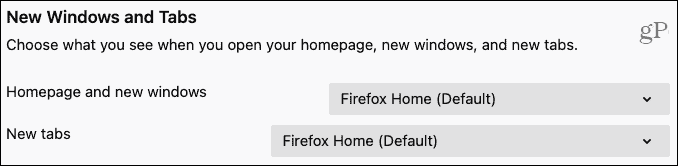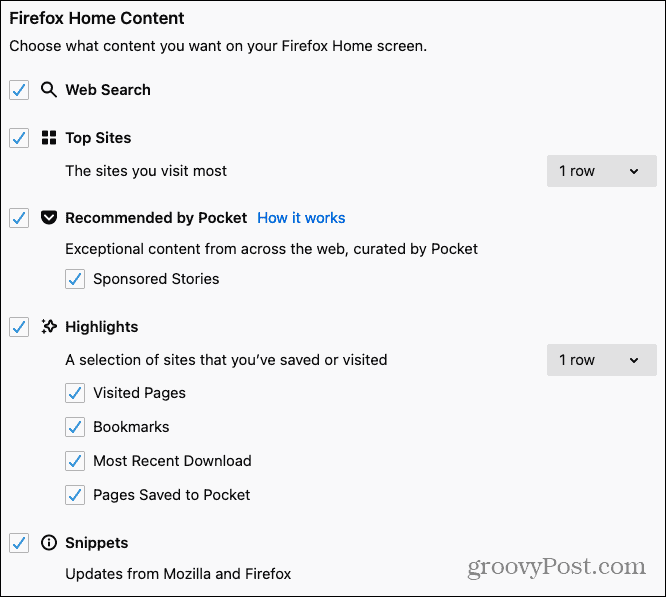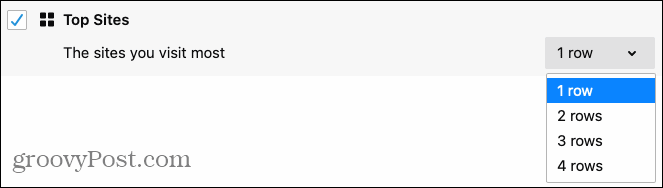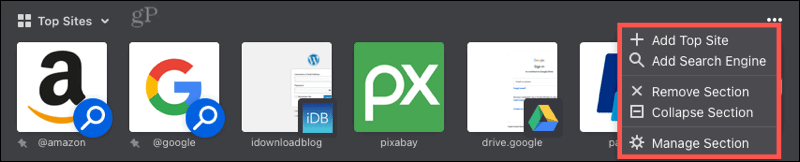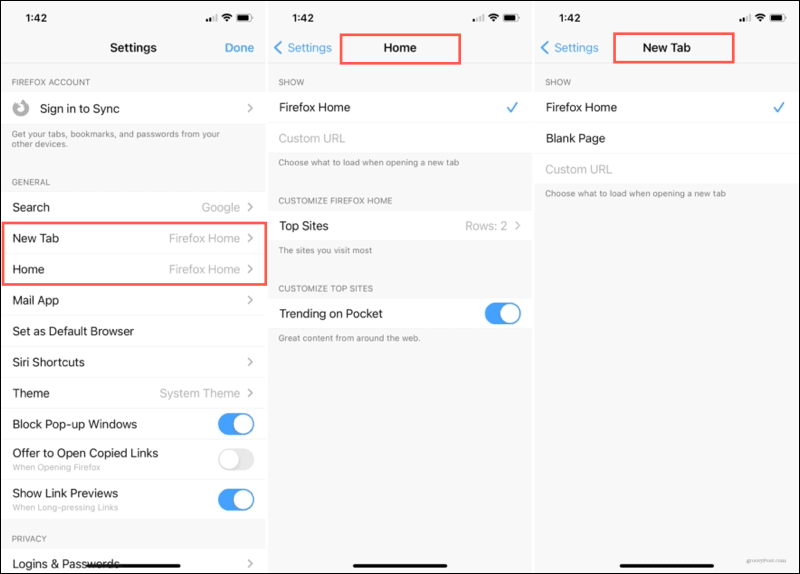To start your day off right, we’ll show you how to personalize your Firefox Home page, which you can also use for new tabs you open. Make the most of this browser space with what’s the handiest for you!
Personalize the Firefox Home Page on Desktop
You have the same options for customizing your Firefox Home page on both Windows and Mac. So, open your settings to get started. Open the Firefox settings on Windows: Click the Menu button on the top right of the Firefox toolbar and select Options or click Tools > Options from the menu.
Open the Firefox settings on Mac: Click the Menu button on the top right of the Firefox toolbar and select Preferences or click Firefox > Preferences from the menu bar.
To work with the Home page settings on either platform, select Home on the left side.
Set Your Home, New Windows, and New Tab Pages
At the top under New Windows and Tabs, you can choose what you want to see when you open each.
Homepage and new windows: You can pick from Firefox Home, Custom URLs, or Blank Page. If you want to use a page from a news site, your company, or something else, enter the Custom URL or pick from Use Current Pages, or Use Bookmark per your preference.New tabs: You can select Firefox Home or Blank Page.
Customize the Firefox Home Content in Settings
If you select the Firefox Home (Default) for any of the above, this is where the customization really comes in. You can decide which content you want to see on that Home page. Check the boxes for each category you want to include and optionally the subcategories.
If you include the Web Search, this gives you a handy way to start a search on your preferred search engine right from the Home page. To change your default search engine, click Search on the left and pick an option for Default Search Engine.
For Top Sites and Highlights, use the drop-down lists to the right to choose the number of rows to display from one to four.
The Recommended by Pocket articles can be great for trending news or interesting stories. For more on this content, click out the How it works link next to the category. The changes you make will apply immediately. So open a new window or tab to view the Firefox Home page. Here, you can make a few changes as well.
Customize the Firefox Home Content on the Page
When you see your Firefox Home page, you’ll have a view full of all content you selected in the settings above. But you can collapse and expand each category by clicking the arrow next to it.
The Top Sites section is a useful one. You’ll see pages you visit often, so with a click you can open one. Click the Menu (three dots) on the right of the section for additional actions. Here, you can add another Top Site or a search engine.
All sections include that Menu button on the right but with different actions. So, you can also quickly remove the section, expand or collapse it, or choose Manage Section which takes you back to your Home page settings. In addition to the section menus, you have menus for each site or content block. When you hover your cursor over one, you’ll see those three dots appear for the Menu. Depending on the section the site is in, you can do things like pin, bookmark, save it to Pocket, open it in a new window, or delete it from your history.
You can also quickly jump to your Firefox settings for the New Tab page by clicking the gear icon on the top right.
Personalize the Firefox Home Page on Mobile
If you use Firefox as your preferred browser on Android or iOS, you have a few options to personalize the Home page there as well.
Firefox Home Page on Android
While you only have one customization option for the Home page, you can add Top Sites and Collections to your Home page.
Add a Top Site: Visit the site, tap the Menu button, and select Add to top sites.Add a Collection: Go to your Home page and tap Save tabs to collection if you haven’t created one yet. Or when visiting a page, tap the Menu button and pick Save to collection. You can name your new Collection and then see it on your Home page.
Firefox Home Page on iOS
Your Firefox, Your Home Page
It only takes a few minutes to personalize your Firefox Home page. Include top sites, use a handy web search, and maneuver that content with ease. For more help with Firefox, take a look at extensions for managing your bookmarks or add-ons for organizing your tabs.
![]()