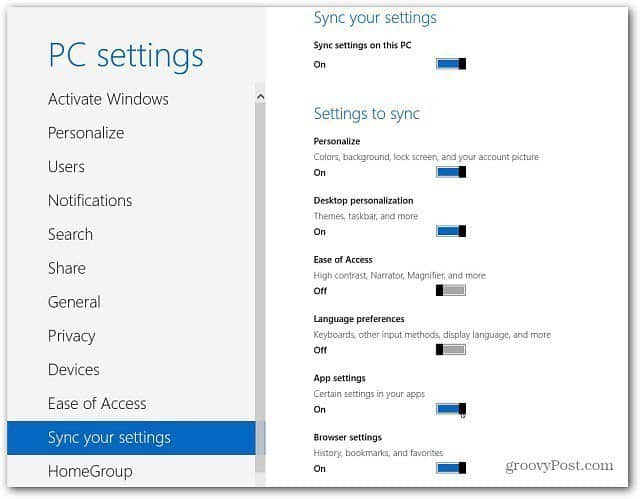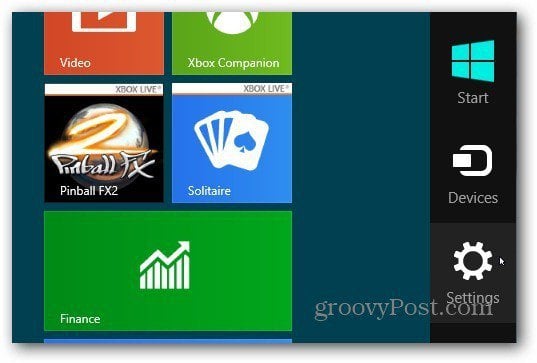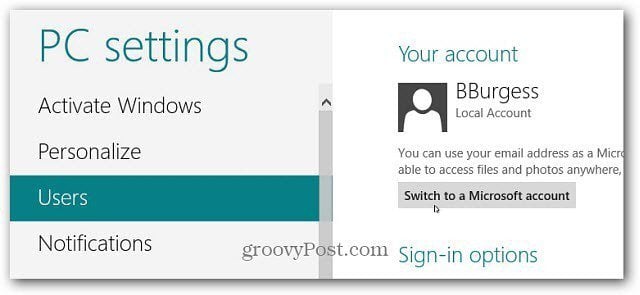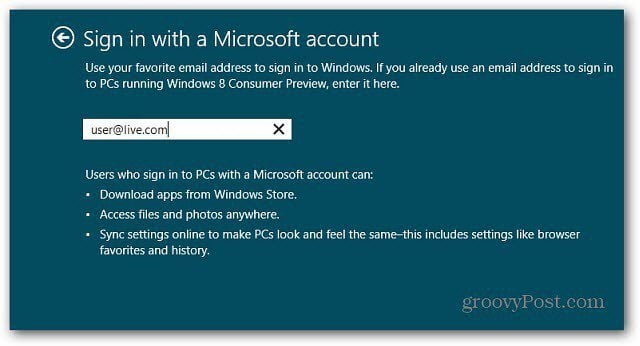As long as you log into your system with your Microsoft ID, the Sync feature in Windows 8 will sync Settings, Internet Explorer 10 (Metro) history and bookmarks, personal files and Apps between other Windows 8 computers.
Set Up Sync in Windows 8
Log into Windows 8 with your Microsoft Account (formerly knows as Windows Live Account). Use the keyboard shortcut Win Key + W. That brings up the Search box with Settings highlighted. Type: sync into the search field. Then click Sync Your Settings under the search results on the left side of the screen.
The Metro Control Panel opens to Sync Your Settings. On the right, scroll through and toggle on or off the settings and features you want synced with your other Windows 8 machines.
Switch from Local Account to Microsoft Account
If you set up a Local Account, it’s easy to switch to your Microsoft Account. From the Charms bar, select Settings.
Then select More PC Settings.
The Metro style Control Panel opens. Click on Users, then select Switch to a Microsoft Account.
Next sign in with your Microsoft Account email address.
Then enter in your Microsoft Account password.
Now you can go through and set up your Sync options. That’s all there is to it. Having your settings, apps, bookmarks and more synced between Windows 8 devices makes getting things done a lot easier. You can get right down to business without having to set up each system again from scratch. Apples genius bar unable to make contacts and calendars update from computer to iPhone & iPad. Using – Windows 7, office 2013 with iPhone 6 Would very much appreciate any suggestions Comment Name * Email *
Δ Save my name and email and send me emails as new comments are made to this post.