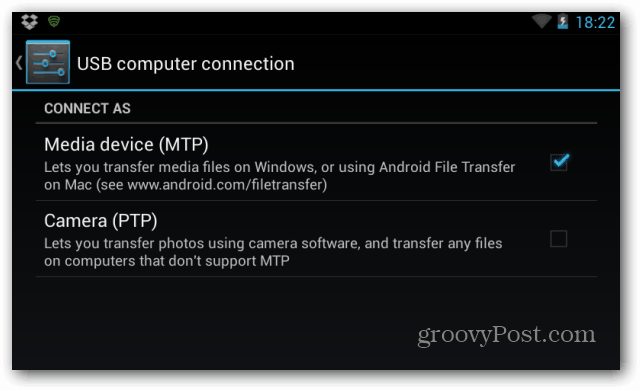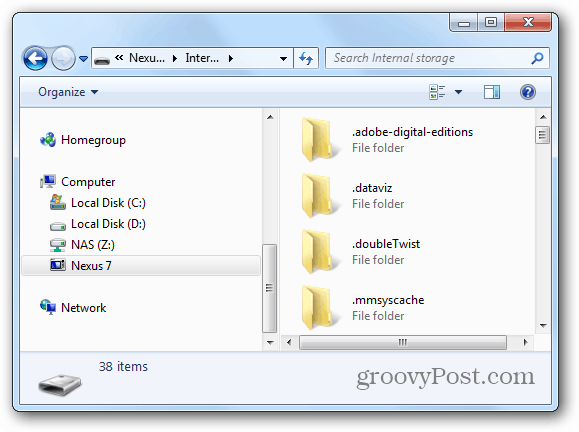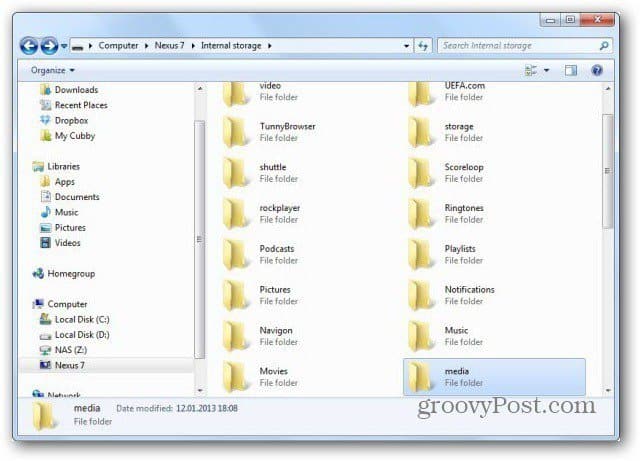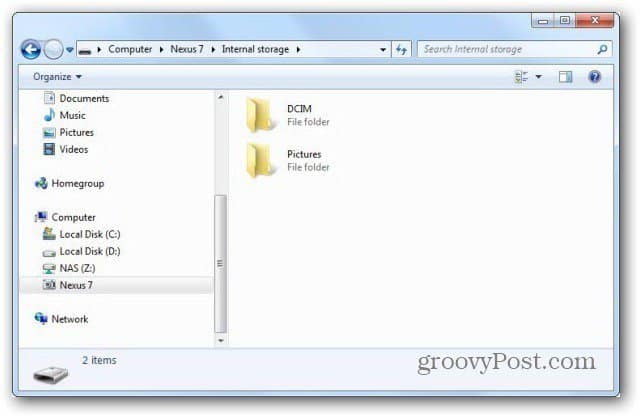First, use the USB cable to connect the tablet to the computer. Then on your Nexus 7 screen, you change modes, swipe your finger over the top left side of your tablet’s screen. The menu will show the connection mode your tablet is currently using.
Tap it, and you’ll be taken to the screen in which you can easily select the mode to use.
Media device (MTP) should be fine in most cases, and you shouldn’t have a problem transferring whatever files you want. You’ll see the Nexus 7 in Windows Explorer and will be able to transfer files to it just like you would on any other removable drive.
Should there be files that the tablet does not support by default, you’ll get the following warning. You can easily skip past it, and I’m just as sure that you’ll find a suitable player for that file in the Play Store. It just means that the tablet can’t read the file by default.
This mode will show you most folders on the tablet and will be able to access the one you need.
If you choose to the Camera (PTP) mode, you’ll just have access to those folders. The Nexus 7 will be connected to your computer as a camera. Remember that you can use the Nexus 7 camera independently.
If you’re a Mac user, you can always use Android File Transfer, which you can get here. You’ll need to set the tablet in Media Device (MTP) mode for that. Thank you Comment Name * Email *
Δ Save my name and email and send me emails as new comments are made to this post.