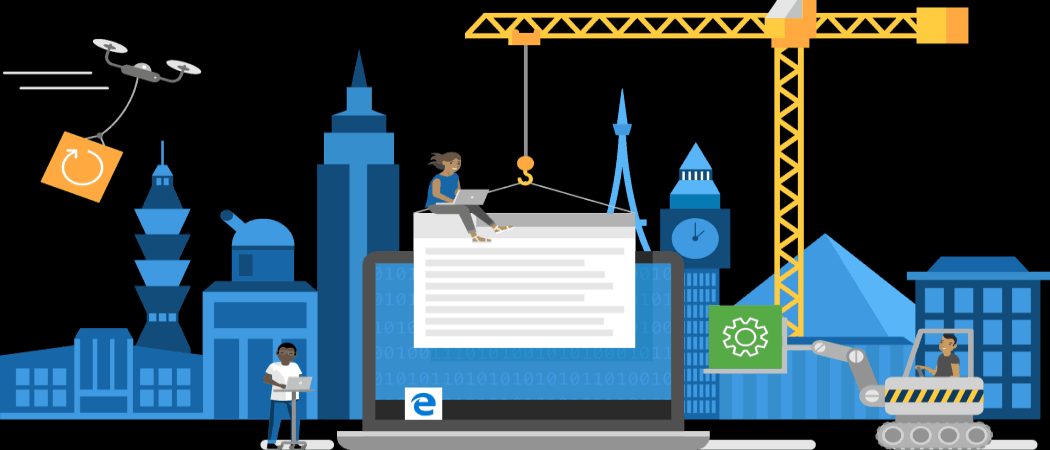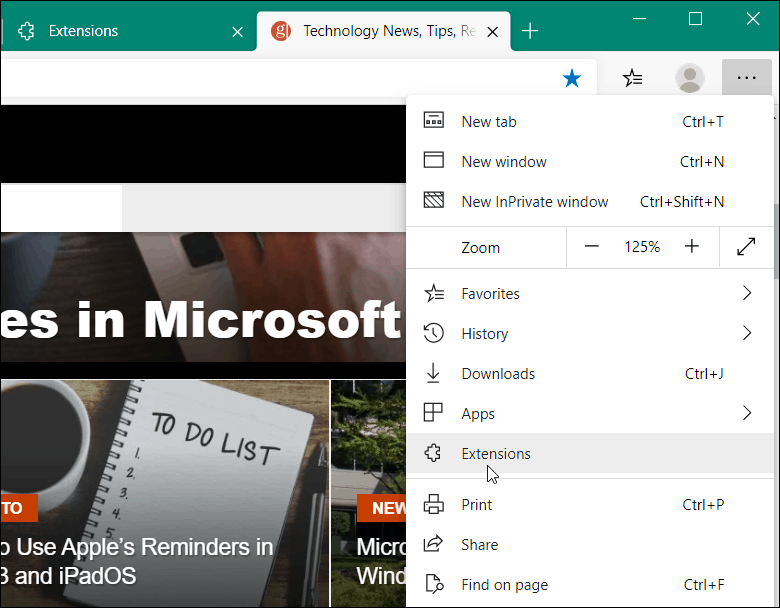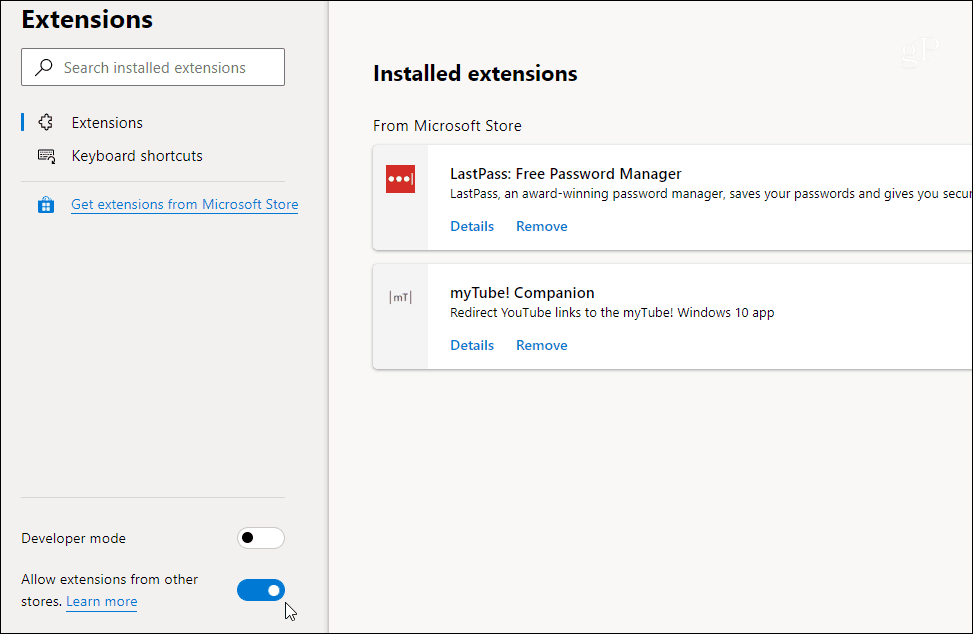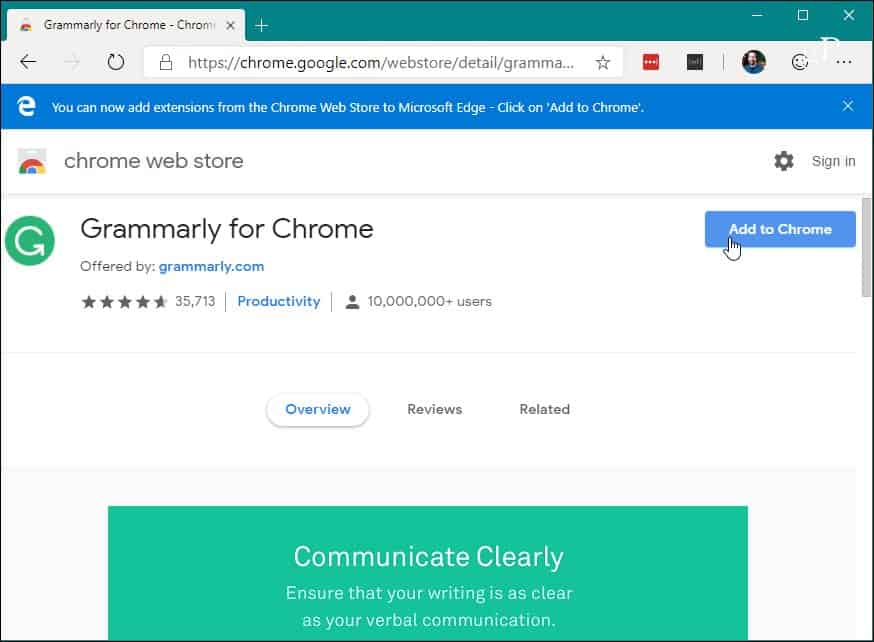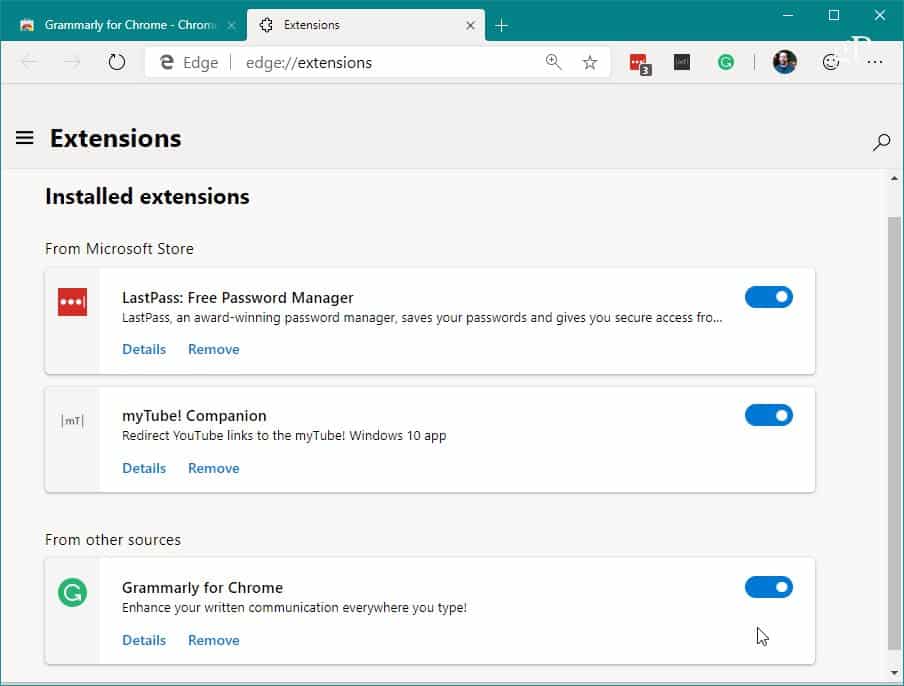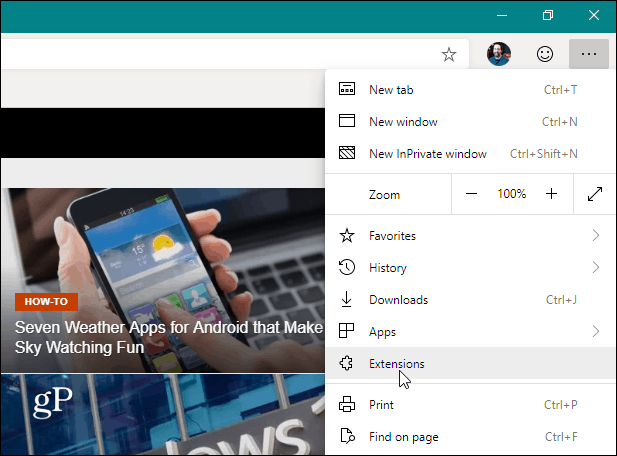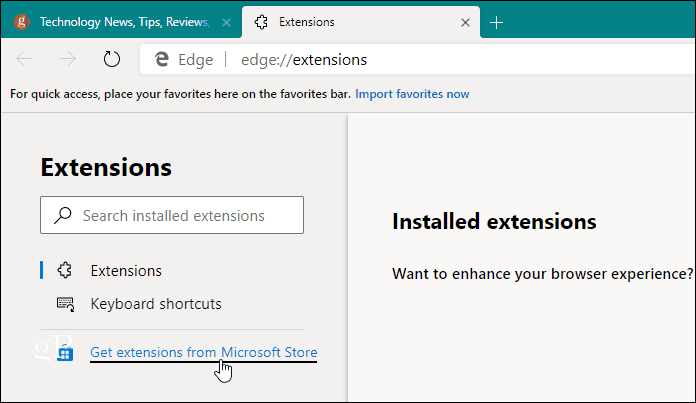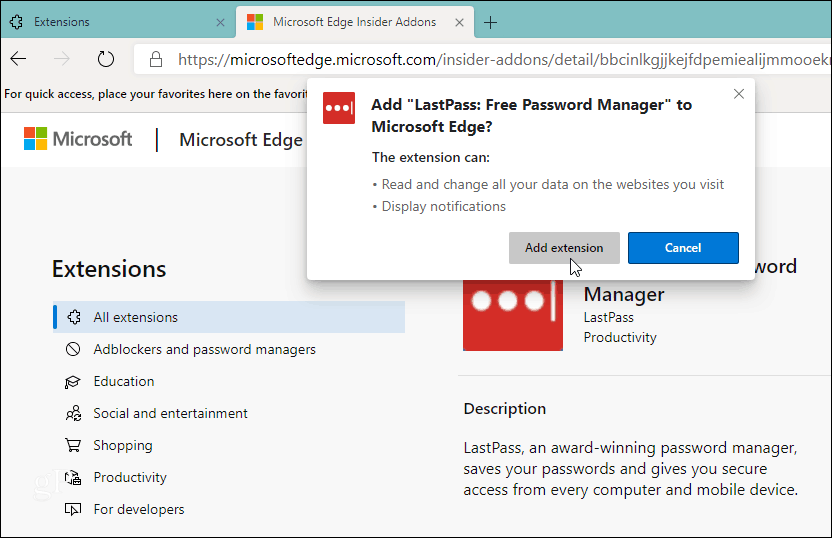Install Google Chrome Extensions on Microsoft Edge
The first thing you need to do is enable Google extension support. Launch the browser and go to Settings > Extensions.
Turn on the Allow extensions from other stores button at the bottom of the left panel and click Allow for the verification dialog.
Now you can head to the Chrome Web Store and install any extension you want. Just click the Add to Chrome button and then Add extension to verify.
That’s it. Now your extensions will install just like they would if you were using Google Chrome. To see what you have installed, head to Settings > Extensions. You will see a list of extensions installed from Microsoft Store, and Google Chrome will show up under the From other sources section.
Install Extensions from Microsoft
Remember when the legacy version of Edge was first released with Windows 10 in 2015? It didn’t even support extensions. However, over time, it did gain a good amount of quality extensions. And, you can still install them on the new Chromium-based version. To get started, head to Settings > Extensions.
On the following page, look for a specific extension from the search box. Or, click the Get extensions from Microsoft Store link.
There you can browse the available extensions or search for a specific one. You can review its description if needed and click the Get button. Then verify you want to install it.
While the new Edge is the stable version, it’s still in the early days. Some features like extension sync are still not available will be later this year. Remember that the new Edge is also available for Windows 7, 8, macOS, Android, and iOS.
![]()