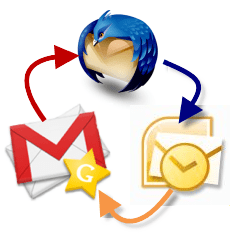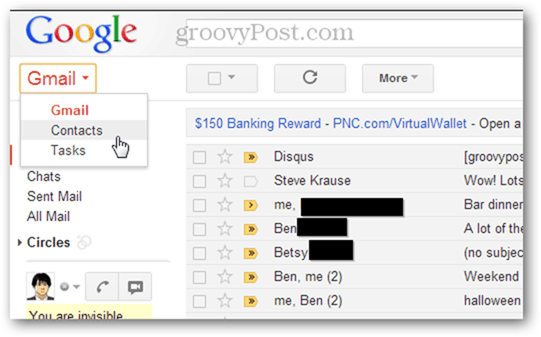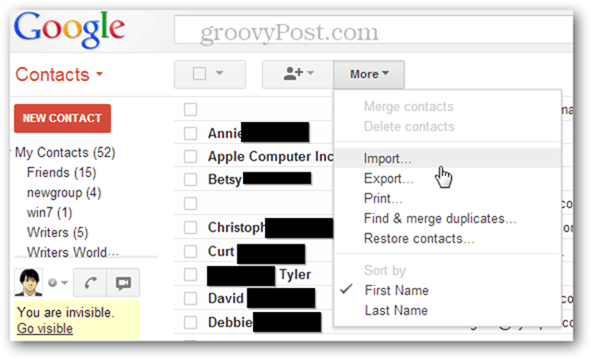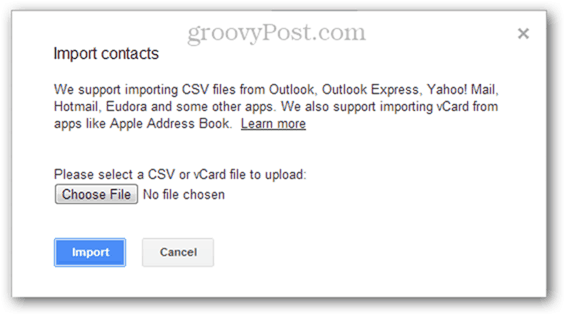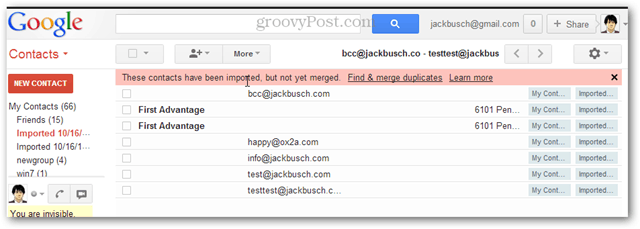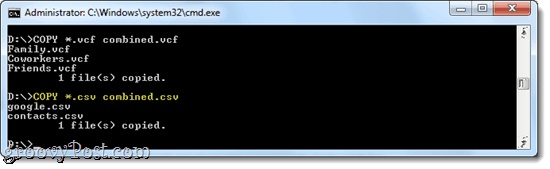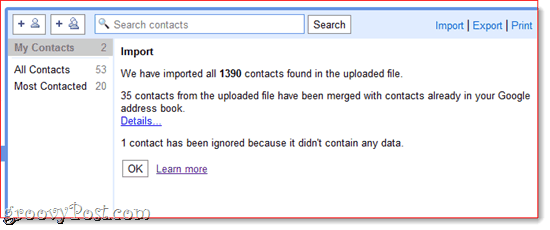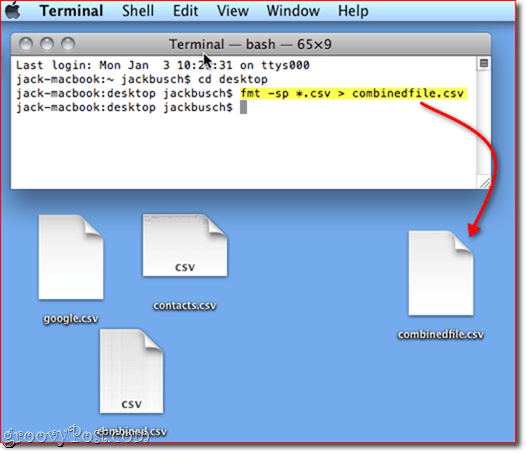Luckily, you don’t have to. This groovy How-to will show you the fastest and easiest ways to get vCards, VCF files and exported email contacts into Gmail. Update 10/16/2012: Gmail has changed its look and feel since we first wrote this tutorial. We’ve updated it with new screenshots and details pertinent to the new Gmail.
Importing vCards into Gmail
Importing contacts into Gmail couldn’t be easier if you have an exported vCard or CSV file.
Step 1
Click Contacts. If you are using the Compact display density in Gmail like me, the Contacts link is hiding in a drop-down menu that appears when you click Gmail in the top-left.
Click More and choose Import…
Step 3
Click Choose File and browse to the VCF or CSV file that you exported from another email program.
Step 4d
Choose a group to add the contacts to (optional) and Click Import. Done! Your new contacts will automatically be added to the group called Imported MM/DD/YYYY. Click the new group on the left to confirm the contacts have been imported and sort them into more meaningful groups.
Note: If you’re having trouble with VCF files, try exporting as a CSV instead. This often solves the error message: “Sorry, we could not recognize the file format.”
Combining Multiple VCF or CSV Files for Importing
Unfortunately, there isn’t any batch import for VCF and CSV contacts in Gmail. A workaround for this is to take all your vCard or exported contact files and combine them into a single file and then upload that one master file.
Step 1
Launch a command prompt by Clicking the Start button and typing Cmd and pressing Enter.
Step 2
Go to the directory where your exported contacts are located.
Step 3
Type: and Press Enter. Or, if you’re combining .vcf files, type and Press Enter.
Step 4
Upload the newly created CSV or VCF file using the steps above.
Combining Exported Contacts in OS X
To perform this same task in OS X, launch Terminal, go to the directory that has your exported contacts and type: …or
And that’s all. Congratulations, you just saved yourself an afternoon’s worth of menial data entry. Thanks so much to Jack for his command line solution. very very thanks………. I save all my contacts in a folder named contacts in my C drive. I cut and pasted the command that you gave and got the message. Please help. Go to the directory where your exported contacts are located.” pls explain i am new to dos then enter CD vcard Here, I have saved the vcard folder inside the James folder. Hope this helps What are you exporting from? Outlook? I just moved from Symbian to Android. Both symbian and Android can handle multiple numbers or email in the same contact (differently though), but there isn’t any easy way to move from symbian to android without loosing anything (at least they make us believe that). I had wasted several of my weekends exporting and cleaning up my google account, but the same problem kept coming up. What finally worked for me? 1) From Nokia phone, select all contacts and copy to external memory as .vcf. The send via BT option is not present on my phone. 2) The .vcf files are copied to e:/others/contacts 3) Copied the contacts folder to my desktop (pc suite or usb mode) 4) Joined the .vcf files as suggested by you. 5) Imported in gmail contacts. 6) find and merge duplicates from gmail contacts. 7) Done!! Maybe there will be some duplicate information still in the contacts, but my concern is not to loose anything. I will eventually clean up as and when I notice. Any intermediate software or tools between Nokia-Google is hurting. I opened a vcf (exported directly from my phone) which I knew had multiple mobile nos. in notepad. I could see all the details, which none of the Windows Contacts application, Thunderbird or Outlook could display (only 1 mobile phone no popped in all of them). But the direct export of the vcf to google worked. I would not have even tried for the 500+ vcf files I had, if I had to import individually :) Thanks again!! I struggled a whole day to get my contacts from symbian to android. Almost bought funny software for 50 dollars. Many thanks! Muchiri Nairobi, Kenya I used this method to import all my contacts from 123-reg to Gmail.
- Open the contacts you wish to export, select (in batches if you have hundreds) your contacts and send as Vcard to your email address.
- Save these zipped files to your computer, then unpack them to a folder on your desktop, name this folder ‘contacts’
- Next, open up Notepad and type: Copy *.vcf mycontacts.vcf Name this file ‘copy’ and save it as a .bat file
- Drag the .bat file into the ‘contacts’ folder that you created on your desktop.
- Open the ‘contacts’ folder, locate the windows batch file called ‘copy’ and double click it. This will batch all your contacts together in one file which is named ‘mycontacts’.
- Open your Gmail account and go to Contacts-More-Import then upload the file ‘mycontacts’ from the folder you created on your desktop.
- That’s it, have a brew and pat yourself on the back. The only problem I faced with my contacts not appearing correctly in Gmail, was that some of the email address’ that I’d imported didn’t have names associated with them. Just click on that email address and you’ll be taken to a page where you can edit that contacts details, click on add name, type in the name and you’re done, both columns should now be populated in ‘contacts’. Hope this is what you were on about. Thanks Comment Name * Email *
Δ Save my name and email and send me emails as new comments are made to this post.
![]()