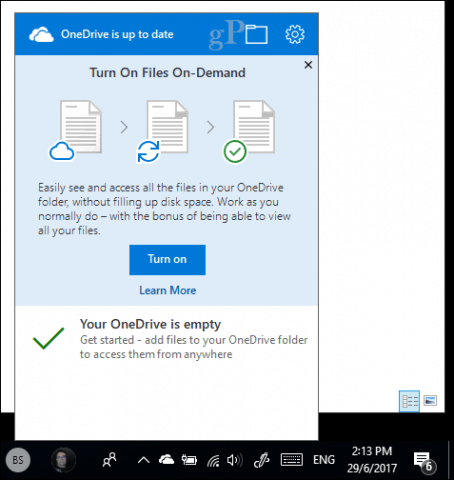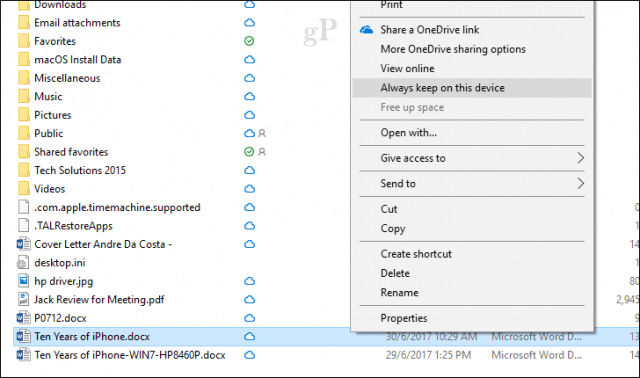For instance, let’s say you have a folder called Work with 10 files inside, but you don’t necessarily want all those files stored on your local drive. You can still see that folder and its content in File Explorer, but it will have a cloud icon next to it, indicating it’s still on OneDrive. When you click on it, that data will be downloaded so you can start using it. This is a great feature for low-capacity storage devices. You are also able to perform common tasks like a search for files or view their location. This article shows you how to set it up, use it, and know when a file is online, local, or always available.
Set Up and Use OneDrive On-Demand Files in Windows 10
First, your device must be running the latest version of Windows 10 called the Fall Creators Update, version 1709. Files On-Demand will not be backported to older versions of Windows 10. There is currently no support for alternative platforms such as macOS, iOS, or Android. Hopefully, that will change in the future. After installing Windows 10 1709, you will now have the option of managing how files are stored and accessed on your device. Click the Turn On button to begin using On-Demand Files.
If you are not prompted to do so, you will likely need to enable On-Demand Files manually. Right-click the OneDrive icon in the Notification area and click Settings.
Choose the Settings tab, then check the box Save space and download files as you use them.
In your OneDrive personal folder, a new status emblem column is enabled, showing the availability of your files, whether they are online, local, or always available. The status icons will only show up when you are connected to the Internet. When you’re online, you’ll also see context menu items that can change the status of your files. Here is a little bit of info about what each means. Online: Represented by a cloud emblem, which means the file is visible but not actually on the device. If your computer is not connected to the Internet and you attempt to launch a file, you will receive the following error message.
Local: This option downloads the file to your hard disk, which starts using space. A green tick box represents local files.
If you decide you no longer need the file locally, you can change its status online. Right-click the file, then click Free up space. The assigned emblem will change to a cloud icon again.
Always Available: Downloads the file to your device, making it available at all times. Represented by a green circle emblem. This is convenient for frequently accessed files.
Summing Up
On-Demand not only works with files, but you can also set folders using any available options or mark individual files within a folder. Files and folders moved outside of OneDrive will be automatically downloaded to the local drive. If you are working with Office files, it’s not really that much of a game-changer, but it can make a real difference for users where every byte counts. It’s a welcome feature and provides a solution to keep track of files and free up space in Windows 10 at the same time. Is the OneDrive Files On-Demand feature working out well for you? Let us know what you think. – So Practicallity! I have a library of documents – 100,000 files I have found that Upload – Drag-n-drop seems ( on my 2GB memory system) to get unhappy at more than 2000 files in an upload request. So upload 2000 files – and get told uploading 1995 files – and 5 entries indicating I do not have permission to add files to that folder ? but I have permission to add the 1995 files – Go check the Onedrive folder – select the ‘List’ entry and 1997 files – so 2 of the files I did not have permission to add, have been added Check the 5 filenames ( well sets of files with the same starting part of the name) and 4 of the files are there Umm – block add of the other set – getting a report that the file exist for those already there Cannot get rid of those entries unless I have the other copy of the files uploaded Leave those messages – all detailing the same filename (well start of the name) Check again – Yes still 2 files missing – but NOT reported as not having uploaded Start checking blocks of files – start file and end file name matched – and looking for a count difference – OK – now used the UPLOAD facility – Only works if I just select 1 file in a process Now – to move those 200 files to the proper location, and do the next 2000 NO – move does not move 200 files – maybe 200 at a time – but not always – so that is at least 10 select 200 files and MOVE sessions ( will be 500 sessions for the 100,000 files Next thought – MOVE the folder and have Onedrive merge the contents – NO – it creates a new folder – having renamed the other – and only moves 200 files of the content So – that will leave me with at least 500 folders And – I am to use that facility to hold the files I want to access ‘on-demand’ from my tablet Anyone know of a way to get the files uploaded in a less arduous way – and SYNC is not really on for that number of files – startup is soo slooooooow as the sync checks the source – and works through uploading those not already there. Ah! – yes – the answer – I get a USB dive and put the files on that – so I can carry that and the tablet – a much simpler solution Maybe – I can get one of those 1TB Sandisk SD cards – providing it will accept a SD that large, and,,, I can afford the thing! AH! from Google – “Shop for 1tb micro sd card price on Google” sponsored Ebay have 512GB cards at under £30 – I can afford a few of them Or – a Toshiba 1TB card – from ebuyer at under £50 Err – no that device is NOT a card – it is a hard drive And sale of goods legislation will apply – while it does NOT apply to the Onedrive facility MS ‘gives ‘ Office 365 subscribers, so I could have got my money back! OK – lets consider http://www.ebay.com/itm/1TB-Micro-Memory-Card-XC-1024GB-Memory-Card-Storage-S-D/263129424759?_trkparms=aid%3D222007%26algo%3DSIM.MBE%26ao%3D1%26asc%3D41375%26meid%3D38fdee740da54a07bab63651df521e9b%26pid%3D100011%26rk%3D3%26rkt%3D12%26sd%3D331645010347&_trksid=p2047675.c100011.m1850 Only $43.98 and $13.50 USPS The approx 200 files in a go limit seems to apply to moving files within a single ‘owners’ store area Moving to a different owners storage area seems to work in a bulk mode. BUT it still reports it has not moved files that it has actually moved, and it still ;errors; so you have to check the folders for files that have not been moved. Then when the repeated move of folders has got all the contents moved ( rename original folder mode) You will then have to move the files into the required folders – and remove any folders not wanted – after you have managed to empty them. And … when checking for uploaded files from your PC – the sort order set names for the Onedrive file list – may NOT match that used by File-Explorer … Yes – remember .. to use the files on demand – you FIRST have to manage to get the files into the required Onedrive folder(s) Still – if I am lucky, I’ll have the upload sorted by the time I want to upload (for catastrophe situation use) the next monthly system backup fileset – last upload took over 12 days – It’s throttled by the Onedrive server to only manage the 4GB files at a rate of 3 in about 12 hours – and the extra time ( longer that 12 hours a day and more than the 10 of those days because – It frequently just did not just not bother to do the set work and went to sleep ( that’s why I use IE not EDGE) Best effort – 16 hours to tell me it could not add the first of the set of 3 files, which it had actually NOT ADDED – then went on to Or because there was an update to the app applied by Microsoft just discarded the list of actions to do (maybe that update is why the sort order changed ?) So back to identifying the files that need to be added to the Onedrive folders to complete the actions it was told to do OH! for a text file list of the files there – or even session a log of what actually happened – or even, maybe, just a usable report of what did NOT happen. Comment Name * Email *
Δ Save my name and email and send me emails as new comments are made to this post.
![]()