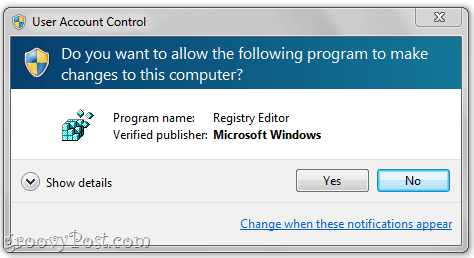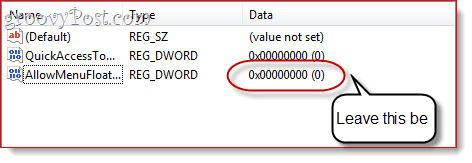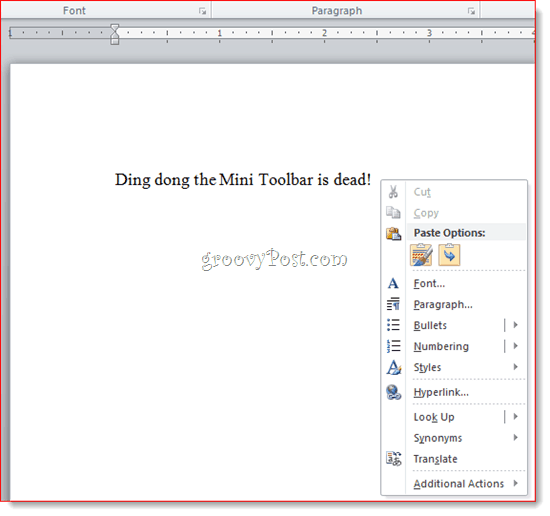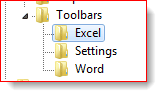By popular demand, grooveDexter wrote up a tutorial on how to disable the Mini Toolbar on select, which is a simple enough fix. But getting rid of that Mini Toolbar permanently and completely is more of a trick. Luckily, it is indeed possible. Read on to find out how to get rid of that right-click Mini-Toolbar once and for all.
Note: Before beginning this How-To groovyPost, since we’re going to show you how to tweak your Windows registry I recommend you first create a Windows System Restore Point. Tweaking the system registry is always risky if you’re not 100% sure what you’re doing.
Step 1 – Disable the Right-Click Mini-Tool by editing the Windows Registry
Click the Start button and Type Regedit.exe and Press Enter.
In the User Account Control window, Click Yes. Warning: You are about to edit your Windows Registry. You can seriously mess things up here if you don’t know what you’re doing. Proceed at your own risk and follow directions carefully.
Step 2
If you are running Word 2007, navigate to: If you are running Word 2010, navigate to:
Right-click in a blank area in the right-hand panel and choose New and Click DWORD (32-bit) Value.
Step Three
Name it AllowMenuFloaties.
Step Four
Leave the Data value at 0x00000000 (0). In other words, don’t do a thing with it.
Return to Word and discover that that pesky Mini Toolbar is gone. Banished! Out of your hair and mine for eternity. Groovy.
You can remove the Mini Toolbar in Excel 2007 by doing the same thing in: …or in Excel 2010 by going to:
Note: If you don’t see any of these folders (including the Word one) in your Windows Registry, try disabling the Mini Toolbar through the File > Options > General menu first. This makes the entry pop up by adding a new registry key in it. Or, you can simply add the folder yourself. If you don’t want to edit your registry by hand, you can import these .reg files I created for your convenience. Just download them and double-click them to add them to your registry: Remove Office 2007 and Office 2010 Mini-Toolbars (Registry Keys) My observation is about the fact that when I right-click on an image in Word 2010, the mini-toolbar no longer gives me font shortcuts, but rather image shortcuts. Whee! For me, this is much better than trying to poke through the ribbon and find the crop or resize tools. Just my .02. I can understand why some might want to turn the mini-toolbar off, especially when dealing with straight-up text. When it comes to working with images, though, it’s proven valuable for me. Thanks! Thanks, Ed in options turn off minibar is bugged (i found out doing recorg macro…) it shoul do : application.ShowMenuFloaties=true , (works !) it does : application.ShowSelectionFloaties=true , (bravo micr.., “me” ) right click on Toolbars folder and click “new” and “key” , name the folder you just create “Word” and in this folder , do the thing .. Comment Name * Email *
Δ Save my name and email and send me emails as new comments are made to this post.