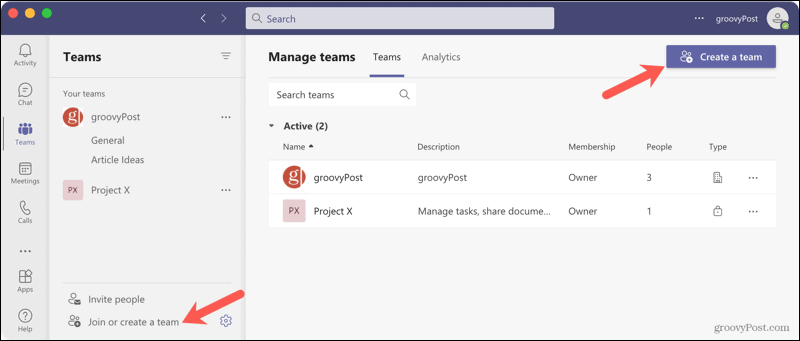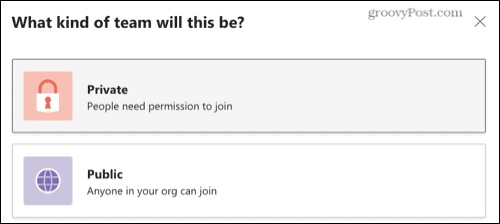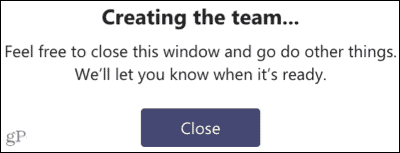Microsoft Teams Templates
With some of the most common types of teams, these are the templates currently available.
Manage a ProjectManage an EventOnboard EmployeesAdopt Office 365Organize a Help DeskIncident ResponseGlobal Crisis or EventOrganize a StoreBank BranchPatient CareHospitalQuality and SafetyRetail for Managers
If you see a template that looks ideal for your workspace, let’s use one!
How to Create a Team Using a Template
Open Microsoft Teams on your desktop or sign in on the Teams website and select Teams from the left side. In the panel to the right, go to the bottom and click Join or create a team. If you are on the Manage Teams screen, you can also click the Create a team button at the top.
In the pop-up window, pick a template from the section at the bottom. You’ll see the template names with brief descriptions.
You’ll then see the channels that come with the template and any recommended apps for the particular topic. While this automatically creates the channels, it does not automatically install the apps. Visit the Apps section of Teams to access a recommended app. Note that depending on your permission policy, you may not have access to the apps. Click Next.
Next, decide if you want a Public or Private team. If you want anyone in your organization to be able to join, choose Public. But if you want to restrict members of the team, choose Private.
Give your team and name, and optionally include a description. Then, expand Customize channels at the bottom to view or edit the channels that will be created. The General channel is there by default for every team and cannot be edited. But you can change the names of the other channels if you wish.
Hit the Create button, and you’ll see a message that your team is being set up. You can Close that window and continue working because you’ll be notified when your new team is ready. This should only take a few minutes.
If you don’t receive an alert when the team has been created, check out our how-to for customizing your Microsoft Teams notifications. Once your new team is ready, you’ll see it in the list in the Teams section, along with its channels.
Microsoft Teams Templates for Quick Team Creation
While you can certainly create a team from scratch, the template options in Microsoft Teams give you a quick start. You can get the starter channels you need based on the topic and see which apps will be most helpful for your new team. Will you give it a try? For more on using Microsoft Teams, take a look at how to set up a meeting and share your screen in Teams. Comment Name * Email *
Δ Save my name and email and send me emails as new comments are made to this post.
![]()