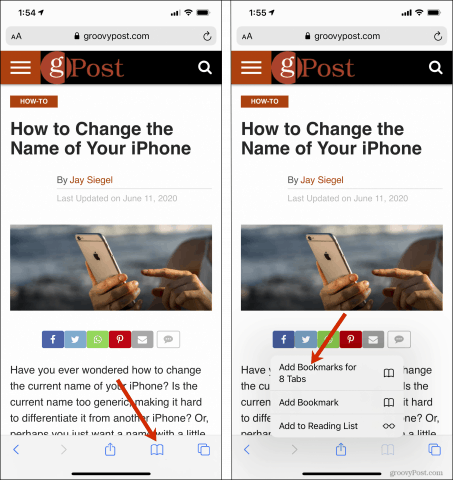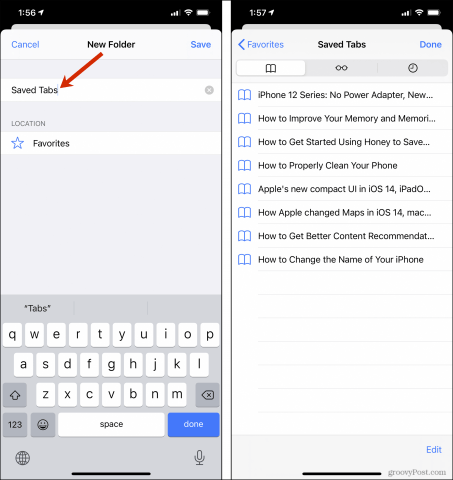How to Bookmark All Open Safari Tabs at Once in iOS
On the iPhone
From any Tab in Safari, click and hold (do not just tap it) on the Bookmark icon at the bottom of the screen. Doing so will bring up the Bookmark menu. Select Add Bookmarks for 8 Tabs (in this example, the number will vary based upon how many open tabs you have).
The option to create a New Folder will come up. You can name the folder whatever you’d like, and you can choose the location for the folder as well. You can then save the Tabs to that folder. From the Bookmarks Button on your screen’s bottom right, you can easily maneuver to the newly created folder to view the Tabs you have created.
Once you have created your bookmarks, it’s simple to close the open Tabs. Press and hold (do not just tap) the Tab Button on the bottom right side of your screen. At the top of the menu that appears, you will be given the option of closing all the open Tabs, which will reduce clutter.
On the iPad
On Safari for the iPad, the procedure is much the same. From any Tab in Safari, click and hold (do not just tap) on the Bookmark icon at the top left of the screen. Doing so will bring up the Bookmark menu. Select Add Bookmarks for 5 Tabs (in this example, the number will vary based upon how many open tabs you have).
As on the iPhone, the option to create a New Folder will come up. You can name the folder whatever you’d like, and you can choose the location for the folder as well. From the Bookmarks Button on the top left of your screen, you can easily maneuver to the newly created folder to view the Tabs you have created.
Once you have created your bookmarks, it’s simple to close the open Tabs. Press and hold (do not just tap) the Tab Button on the upper far right side of your screen. At the bottom of the menu that appears, you will be given the option of closing all the open Tabs, which will reduce clutter.
Conclusion
So, there you have it, what we’ve described above is a great way to save essential bookmarks and decrease clutter in Safari for iOS on both your iPhone or iPad, and we suggest you give it a try. You can also set up Safari to close all open tabs automatically on a set schedule.
![]()