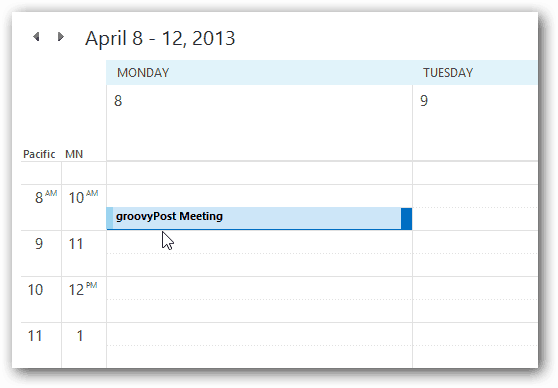Add Extra Time Zone to Outlook
Note: If you are running a modern version of Microsoft Outlook — 2016 or Microsoft 365 (formerly O365), check out our new and updated article for this. I’ve demonstrated adding multiple time zones in the past for Outlook 2007; however, the UI changed with Outlook 2010/2013, so here’s a quick refresher. Open Outlook and Click File > Options.
Click the Calendar Tab.
Scroll down to the Time Zones section. Here I recommend you first add a Label to your current Time Zone. In my example, I added SEA for Seattle. Now, check the box Show the second time zone. Give it a label and choose the additional time zone from the drop-down menu.
Click OK to save the new configuration and then jump over to your Calendar to check out the new Time Zone in action. As you can see, space is limited, so it’s better to keep the Labels short, so they are easy to read.
The above image shows how to add a time zone in Outlook 2010 Calendar, and the process is the same for 2013.
Steve? You can add three different cities there. I use that trick daily! -S Comment Name * Email *
Δ Save my name and email and send me emails as new comments are made to this post.
![]()