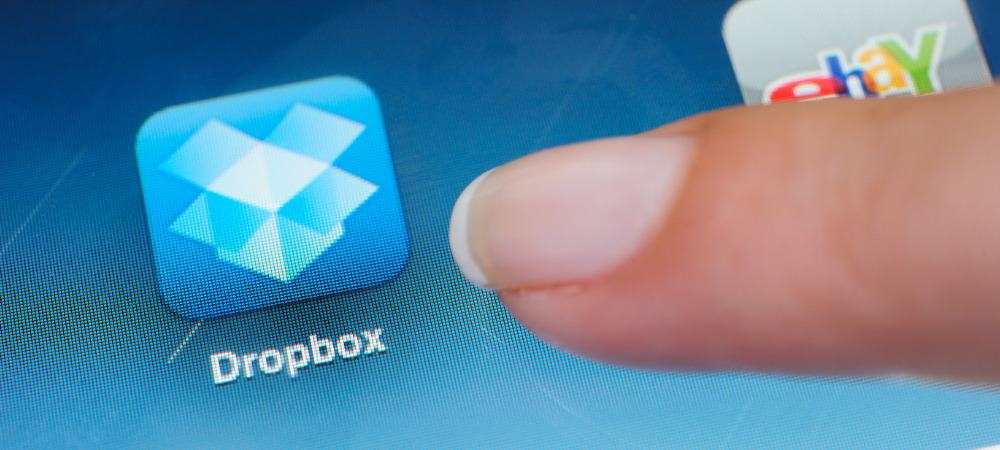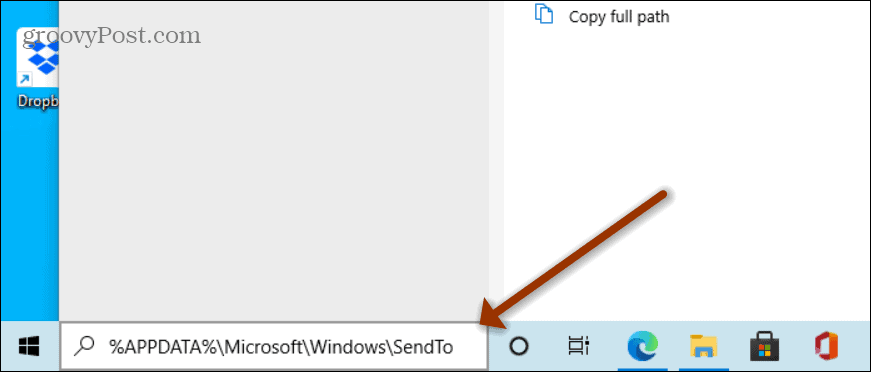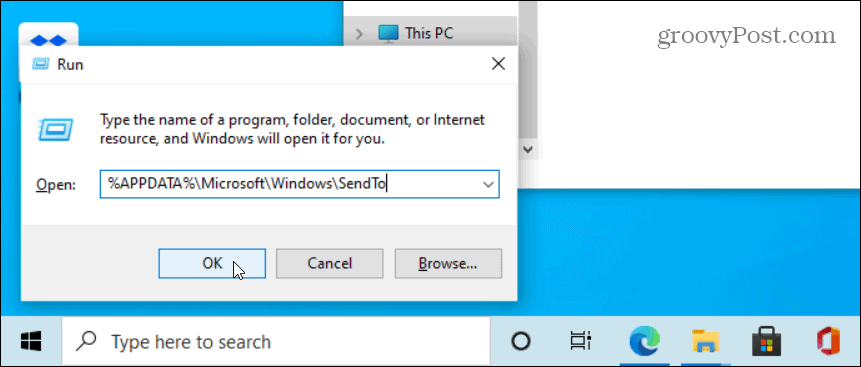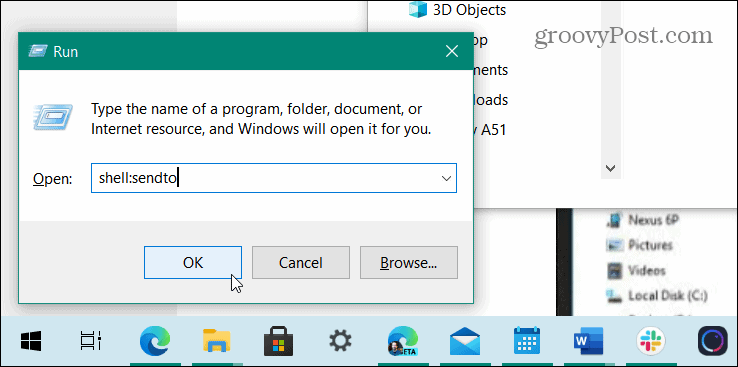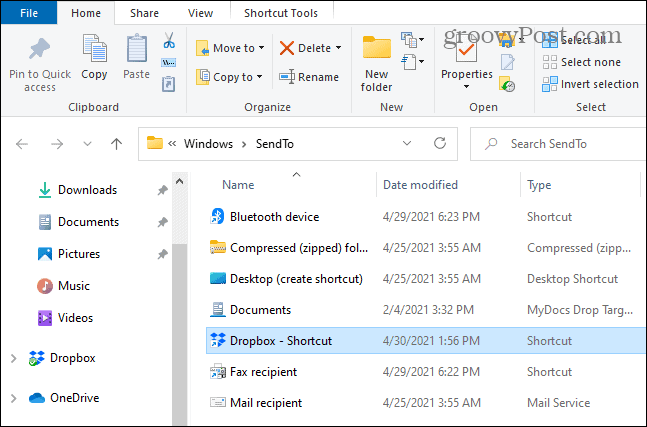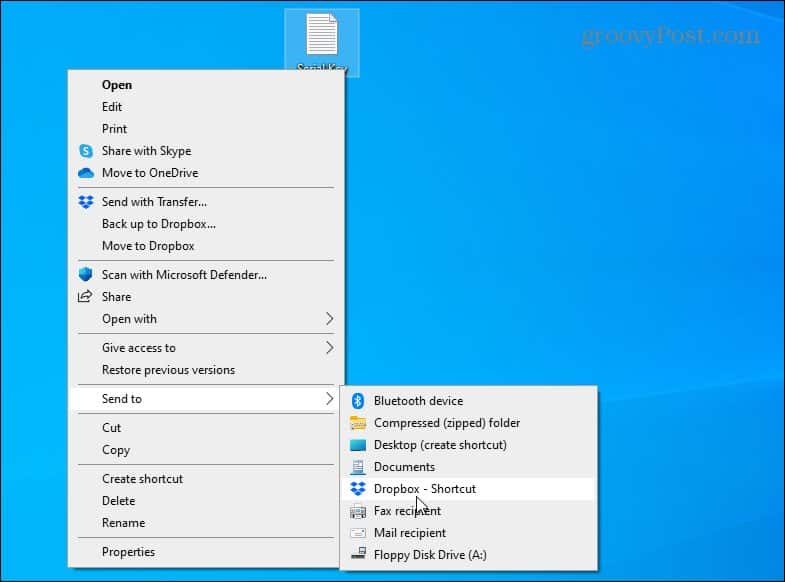Add Dropbox to the ‘Send To’ Context Menu on Windows 10
The first thing you need to do is find the ‘Send To’ folder and there are a few ways to do it. First, you can copy and paste the following path in the Search box and hit Enter:
Alternately, you can use the keyboard shortcut Windows Key + R to launch the Run dialog and copy and paste the same path above and click OK or hit Enter.
Or you can use Windows Key + R to open the Run dialog and type: shell:sendto and click OK or hit the Enter key.
Add Dropbox to Send To
No matter which way you do it, that will open File Explorer to the ‘Send To’ folder. Right-click the Dropbox folder from the left pane and drag it over to “SendTo” on the right.
Let go of the mouse button and click Create shortcuts here from the menu.
Now you will have a shortcut to Dropbox listed in the ‘Send To’ directory and you can close out of File Explorer.
The next time you want to easily send a file to your Dropbox folder, right-click on it and select Send to > Dropbox.
That’s all there is to it. The file you selected will be copied to your Dropbox. If you have multiple Dropbox folders you use often, just add them to the ‘SendTo’ folder the same way. Each of the folders you add will be available from the right-click Context menu. This is an easy way to set up your system, so you can add files quickly to Dropbox. And to ensure your files are secure, make sure to enable two-step verification to your Dropbox account. Also, check out these 10 Dropbox tips and tricks for using the service more effectively. And make sure to read our article on how to add other items to the Send To menu. Comment Name * Email *
Δ Save my name and email and send me emails as new comments are made to this post.
![]()